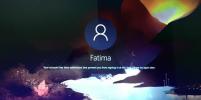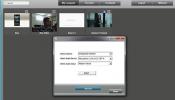Webcam se ne prikazuje u upravitelju uređaja u sustavu Windows 10 (FIX)
Web kamere su gotovo sve plug & play. U nekim rijetkim slučajevima, npr. Ako koristite high-end Logitech web kameru, možda ćete trebati instalirati posebnu, vlasničku aplikaciju za korištenje svih njenih značajki, ali ona će i dalje raditi. Za interne internetske kamere, tj. One ugrađene u sustav, ne morate ništa instalirati. Otkrivaju se automatski i rade čak i ako imate svježu instalaciju sustava Windows 10.
Ne možete pronaći web kameru u Upravitelju uređaja?
Ako ste na računalo sa sustavom Windows 10 povezali web kameru, ali ona neće raditi ili se ne pojavljuje u programu Device Manager, evo nekoliko stvari koje možete pokušati popraviti.
Web kamera može se prikazati pod različitim grupama uređaja u Upravitelju uređaja. Provjerite sljedeće skupine da biste utvrdili da ga nema.
- kamere
- Uređaji za snimanje
- USB uređaji / koncentrator USB uređaja

Ako ste provjerili gore navedene grupe uređaja u Upravitelju uređaja i niste pronašli web kameru, možete pokušati sljedeće.
Kako popraviti uređaje za snimanje koji nedostaju u upravitelju uređaja?
1. Omogući web kameru u Postavkama
Otvorite aplikaciju Postavke i idite na grupu postavki privatnosti. Odaberite karticu Kamera. Vaša kamera trebala bi vidjeti poruku "Pristup kameri za ovaj uređaj je uključen". Ako nemate, to znači da je kamera isključena. Kliknite gumb Promijeni i uključite ga. Ponovo pokrenite svoje računalo.

2. Windows Rješavanje problema
Windows 10 ima opći alat za rješavanje problema za većinu komponenti, hardvera i softvera. Za web kameru trebali biste pokrenuti alat za rješavanje problema s hardverom i uređajima. Slijedite korake u nastavku;
- Dodirnite prečac tipkovnice Win + R da biste otvorili okvir za pokretanje.
- U okvir za pokretanje upišite sljedeće i dodirnite Ener
msdt.exe -id DeviceDiagnostic
Dopustite pokretanje alata za rješavanje problema i otkrivanje problema s hardverom. Prihvatite i primijenite sve promjene koje preporučuje i ponovno pokrenite svoje računalo za dobru mjeru.

3. Provjerite ažuriranja upravljačkih programa
Ako se web kamera ne prikazuje u Upravitelju uređaja, provjera ažuriranja upravljačkih programa može biti problem, ali uvijek možete provjeriti ima li ažuriranja putem Windows ažuriranja.
- Otvorite aplikaciju Postavke i idite na grupu postavki ažuriranja i sigurnosti
- Otvorite karticu Ažuriranja za Windows i kliknite gumb Provjeri ažuriranja
Ako ste instalirali Windows 10 svjež, vjerojatno je dobra ideja pričekati nekoliko sati. Neki instalirani upravljački programi su generička ili najstarija verzija koju Windows 10 može pronaći. Tijekom malo vremena ažurirat će se samostalno. To se najčešće događa s audio upravljačkim programima, ali može biti slučaj i s web kamerom.
Potražite na internetu ažuriranje upravljačkog programa i ručno ga instalirajte. Provjerite web mjesto za proizvođača prijenosnog računala ili radne površine i instalirajte preporučene upravljačke programe za web kameru.
4. Traženje uređaja
Moguće je da Windows 10 nije uspio otkriti web kameru nakon ažuriranja upravljačkog programa. Otvorite Upravitelj uređaja i kliknite gumb "Pretraživanje promjena hardvera". Ako se pojavi vaša web kamera, Windows 10 će vjerojatno instalirati i upravljačke programe. Ponovo pokrenite svoje računalo.
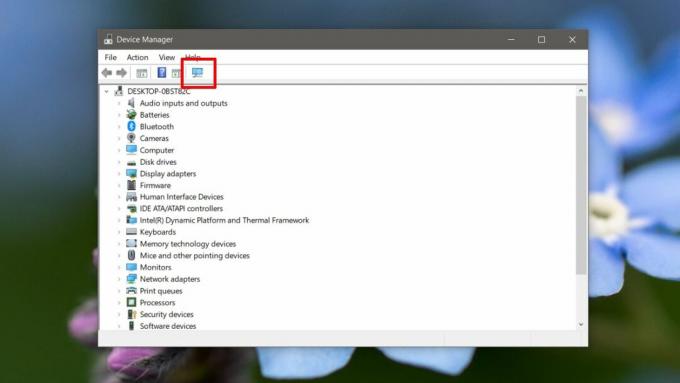
5. Ručno dodajte web kameru
Možete ručno dodati web kameru u upravitelj uređaja. Otvorite upravitelj uređaja i slijedite korake u nastavku;
- U upravitelju uređaja idite na Akcije> Dodajte stariji hardver
- U prozoru koji se otvori kliknite Dalje.
- Odaberite "Instaliraj hardver koji ručno izaberem s popisa (Napredno)"
- Na popisu vrsta uređaja odaberite "Kamere" i kliknite Dalje.
- Ako imate upravljački program za web kameru, možete kliknuti na 'Imam disk' i odaberite ga. Ako ne, prijeđite na sljedeći korak.
- Vidjet ćete popis uređaja koje možete instalirati. Ako ne vidite uređaj, vratite se na četvrti korak i umjesto "Kamere" odaberite "Uređaji za snimanje".
- Odaberite uređaj s popisa i kliknite Dalje.
- Nakon što je upravljački program instaliran, ponovno pokrenite svoje računalo.

6. Instalirajte vlasničku aplikaciju web kamere proizvođača
Čini se da je ovaj problem nešto uobičajen u Dell sustavima, a Dell ima na raspolaganju aplikaciju za web kameru. Nije potrebno koristiti web kameru, ali ako je instalirate, web kamera se može prikazati. Posjetiti stranicu Dell vozača, unesite model svog sustava ili oznaku usluge i pronađite aplikaciju. Obavezno ponovo pokrenite računalo nakon instaliranja.
Iako smo ovdje posebno spomenuli Dell, mnoštvo drugih proizvođača ima slične aplikacije. Potražite aplikaciju na stranici za podršku za svoj sustav i instalirajte je.
7. Provjerite BIOS
Neke integrirane web-kamere mogu se onemogućiti iz BIOS-a. Ako ste nedavno ažurirani BIOS, moguće je da je web kamera bila onemogućena. Pristupite BIOS-u na vašem sustavu i potražite sve što je povezano s hardverom ili hardverskom konfiguracijom. Ako je vaša web kamera tamo navedena, provjerite je li omogućena i / ili funkcionira. Vaš BIOS trebao bi vam dati nekakve naznake u vezi s tim. Ako web-kamera ni u BIOS-u ne bude prikazana, pokušajte zadnji korak u nastavku.
8. Provjerite hardver
Ako ste nedavno popravili ili odustali od računala, moguće je da je web-lokacija fizički isključena. Uzmite ga ponovo za provjeru ili, ako imate vještine s hardverom, možete sami otvoriti sustav i provjeriti je li sve još priključeno.
Zaključak
Je li išta od toga radilo? Nadamo se da ste riješili problem s web kamerama, pa nam javite u komentarima ispod kojih je to bila.
traži
Najnoviji Postovi
Pokrenite Bash kao administrator iz kontekstnog izbornika u sustavu Windows 10
Obljetničko ažuriranje dodalo je Bash u sustav Windows 10. Sama po ...
Kako postaviti vremensko ograničenje za lokalne račune u sustavu Windows 10
Roditeljski nadzor u sustavu Windows 10 promijenio se tako da je ve...
Učitajte videozapise na YouTube i Facebook, upravljajte lokalnom bibliotekom medija
Vrijeme nas je odvelo do točke u kojoj svatko može snimiti svoje dr...