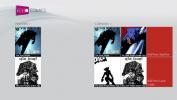Zaboravite Bluetooth upravljački program za Windows 8, jednostavno povežite i upravljajte uređajima
Između ostalog koje bi moglo trebati istražiti u sustavu Windows 8, tu su i Bluetooth postavke. Prošli su dani kada ste trebali instalirati Bluetooth upravljačke programe ili softver treće strane za povezivanje Bluetooth uređaja s računalom. Windows 8 po zadanom uključuje ugrađeni Bluetooth softver, ali za razliku od Windows 7, omogućuje vam jednostavno upravljanje svim uređajima iz postavki PC-a. Ovo je jednostavan detaljni vodič za dodavanje i upravljanje Bluetooth uređajima i slanje datoteka iz vašeg sustava putem Bluetooth veze. Kratko smo se dotakli ove teme u našem opširnom postu od Postavke računala za Windows 8, ali ovdje je potpuna provjera za vas.
Ako je vaš Bluetooth uključen i nalazite se na radnoj površini u sustavu Windows 8, vjerojatno ćete vidjeti ikonu Bluetooth u programskoj traci. Desnom tipkom miša kliknite ikonu i odaberite Dodajte Bluetooth uređaj za dodavanje novih datoteka.

Alternativno, možete koristiti Charms bar (pomaknite pokazivač miša u gornji ili donji desni kut zaslona i držite pokazivač dok se ne pojavi traka ili pritisnite hitnu tipku Win + C). Kliknite Postavke (zadnji zadnji gumb na traci) i odaberite
Više postavki računala.
Bez obzira jeste li u prikazu Desktop ili Metro, postavke će se otvoriti u Metro. Na lijevoj strani ćete vidjeti popis svih stavki kojima možete upravljati. Odaberi uređaji a s desne strane će biti navedeni svi povezani ili nedavno dodani uređaji. Iako ih možda niste sami dodali, neki uređaji poput Bluetooth miša ili tipkovnice možda su već dodani i pojavit će se na ovom popisu. Klik Dodajte novi uređaj na vrhu popisa i Windows će tražiti sve dostupne Bluetooth uređaje u blizini.

Dvaput kliknite uređaj s kojim se želite povezati i pričekajte dok se veza uspostavi. Dat će vam se pristupni kôd za koji morate potvrditi da je isti na drugom uređaju (najvjerojatnije ako jeste povezivanje s drugim računalom) ili unesite kôd na uređaj na koji se povezujete (najvjerojatnije u slučaju kada se povezujete na a telefon).

Nakon unosa ili provjere koda vaš će se uređaj pojaviti na popisu dodanih uređaja i veza će biti aktivna između ta dva uređaja. Sve dok je uređaj na ovom popisu, vaš će se sustav povezivati s njim kad god je u dometu Bluetooth. Više nećete biti upitani za unos kodova ili dopuštanje uspostavljanja veze.
Da biste uklonili uređaj, jednostavno ga odaberite s popisa i kliknite gumb minus minus koji se pojavljuje u gornjem desnom kutu naziva uređaja i kliknite Da u obavijesti koja iskače.

Ako ste povezali miš, slušalicu ili tipkovnicu, ovdje ste završili. Ako ste povezali telefon, sada mu možete slati datoteke. Da biste poslali datoteke, desnom tipkom miša kliknite ikonu Bluetooth u programskoj traci i odaberite Pošaljite datoteku. Izaberite koji uređaj želite poslati u prozoru koji se otvori. U prozoru će biti navedeni samo uređaji s kojima možete razmjenjivati datoteke. Odaberite uređaj i kliknite Sljedeći.

Pregledajte i odaberite datoteke koje želite poslati i kliknite Sljedeći i pričekajte da se dovrši prijenos. Napredak prijenosa bit će prikazan na traci napretka, kao što je prikazano u nastavku.

To je sve što je Bluetooth u sustavu Windows 8. Sada možete lako postaviti telefone, tipkovnice, slušalice, miš, jastučiće za tragove i još mnogo toga. Uživati!
traži
Najnoviji Postovi
Echo Comics je čitač stripova Windows 8 s podrškom za SkyDrive
Iako su stripovi uglavnom gomila JPG slika kombiniranih zajedno u a...
Kako ukloniti traku za pretraživanje s trake zadataka u sustavu Windows 10
Vidjeli smo kako se Windows 10 razvija sa svakom ažuriranom verzijo...
Kako pretvoriti pogon iz GPT-a u MBR
Čini se da su tvrdi diskovi i SSD-ovi, bilo unutarnji ili vanjski, ...