Kako konfigurirati mikrofonsku slušalicu u sustavu Windows 10
Slušalice dolaze u dvije osnovne varijacije; s mikrofonom i bez njega. Oboje spadaju u manje-više isti cjenovni rang, tako da ljudi obično imaju slušalice i mikrofon. U sustavu Windows 10 slušalice možete početi koristiti jednostavnim uključivanjem u audio priključak. Moći ćete slušati sve odlazne zvukove. No mikrofon na slušalicama će biti drugačiji slučaj. To ne uspije uvijek Evo kako možete konfigurirati slušalice sa mikrofonom u sustavu Windows 10.
Hardver
Ovaj se post bavi sustavima koji imaju jedan audio priključak. Stariji prijenosnici i računala dolazili su s zasebnim priključkom za slušalice i mikrofon. To se dogodilo kada se hardver također prodavao zasebno. Ovaj post se bavi sustavima koji imaju jedan audio priključak za slušalice koje slušalice i mikrofon u jednom. Ovo uključuje slušalice i slušalice koje dolaze s vašim telefonom.

Konfigurirajte mikrofonske slušalice
Obično ne biste trebali učiniti više od spajanja slušalica na vaš sustav da bi mikrofon radio, ali ako to ne radi, pokušajte sa sljedećim.
Spojite slušalice na svoj sustav. Desnom tipkom miša kliknite ikonu zvučnika u programskoj traci i odaberite Zvukovi. Idite na karticu Snimanje. Ako se mikrofon vaših slušalica pojavio na popisu audio uređaji, kliknite desnom tipkom miša i odaberite Postavi kao zadani uređaj. Naravno da se mikrofon vaše slušalice neće pojaviti na kartici Snimanje. Slušalice će se pojaviti na kartici Reprodukcija, ali mikrofon se neće pojaviti na kartici Snimanje. U tom slučaju imate problem s upravljačkim programima.
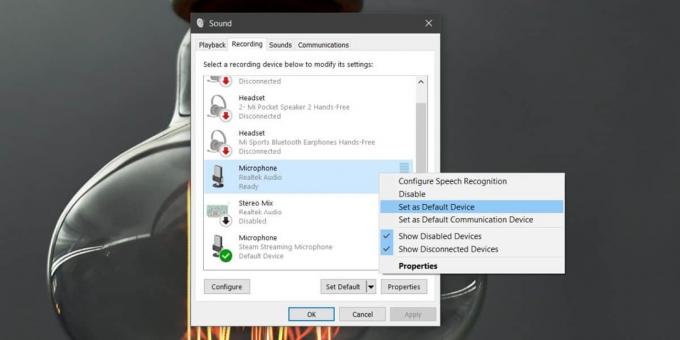
Da biste riješili problem s upravljačkim programima, otvorite Upravitelj uređaja. Proširite uređaje za upravljanje zvukom, video i igrama. Ovdje trebate potražiti svoj audio uređaj. Ovo će biti vaša zvučna kartica i imat će ime poput High Definition Audio Device ili nešto slično. Kliknite ga desnom tipkom miša i odaberite kontekstni izbornik Svojstva. U prozoru Svojstva idite na karticu Upravljački program. Kliknite Ažuriraj upravljački program> Pregledaj moj izračun softvera za upravljačke programe> Dopusti mi da izaberem s popisa dostupnih upravljačkih programa na mom računalu.
Na popisu potražite i odaberite Realtek Audio pogonitelj. Instalirajte ovaj upravljački program i ponovno pokrenite sustav nakon instaliranja.

Nakon što se sustav ponovno pokrene, priključite slušalice ili slušalice. Ako na zaslonu vidite upit sa tipom slušalica koje ste povezali, odaberite slušalice s opcijom mikrofona. To se vjerojatno događa samo na prijenosnim računalima Dell, ali nešto slično možete dobiti i na drugim sustavima.
I vaše slušalice i mikrofon sada bi trebali raditi. Ako mikrofon i dalje ne radi, ponovite prvi korak opisan u ovom postu, tj. Postavite mikrofon kao zadani uređaj za unos.
Ako Windows 10 ne uspije popisati Realtek audio pogonske programe u Upravitelju uređaja, morat ćete ih preuzeti i instalirati ručno.
traži
Najnoviji Postovi
Kako popraviti gumb Start Menu (Upravljački program) ne radi na Windows 10
Izbornik Start osnovni je dio sustava Windows. Iako možete izravno ...
Komparator slika: Uklonite duplicirane slike s različitim imenima i veličinama
Ljudi vole sakupljati slike. Čak i nakon toliko mnogo internetskih ...
Kodirajte videozapise na WD TV Live Hub pomoću Bluevee Boxera
Tražite video enkoder koji može neprimjetno pretvoriti video datote...



