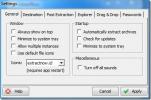Kako se promijeniti gdje OneDrive sprema datoteke u sustavu Windows 10
OneDrive dolazi unaprijed instaliran na Windows 10. Neće vam se prijaviti čak ni ako je vaše računalo povezano s vašim Microsoftovim računom, ali kad se jednom prijavite, ono će zadanu mapu OneDrive postaviti u korijen vaše korisničke mape. OneDrive će zatim sinkronizirati datoteke u tu mapu, a ovisno o tome koliko su velike i koliko datoteka sinkronizirali, to bi moglo zauzeti značajan prostor na tvrdom disku. Ako radije premjestite datoteke na drugi pogon i promijenite gdje OneDrive sprema datoteke, evo kako to možete učiniti.
Desnom tipkom miša kliknite ikonu OneDrive u programskoj traci i odaberite Postavke.

Prekini vezu OneDrive s računala.

Otvorite svoju mapu OneDrive na njenom mjestu. Odaberite ga i premjestite ga na novo mjesto pomoću gumba "Premjesti u" pri samom vrhu kartice Početna na vrpci istraživača.

Zatim se ponovo prijavite u OneDrive. Kad se prijavite, OneDrive će vas pitati gdje želite spremiti mape na već odabranoj predloženoj lokaciji (vašoj Korisničkoj mapi). Umjesto da prihvatite ovo predloženo mjesto, kliknite "Promijeni", a zatim idite na mjesto na koje ste premjestili mapu OneDrive u prethodnom koraku.

Proces nije baš najlakši i Microsoft je trebao uključiti jednostavan način promjene mjesta OneDrive mape. U skladu s tim, ako prvi put postavljate OneDrive, imate potpunu slobodu odabira bilo kojeg pogona ili mape kao odredišta za OneDrive mapu. Samo je promjena složena i treba je popraviti s Microsoftovog dijela.
traži
Najnoviji Postovi
Kako pokrenuti Linux aplikacije s Bash-a u sustavu Windows 10 [Vodič]
Ubuntu dolazi na Windows 10. Sastavljanje 14316 programa Windows 10...
Osnovni vodič za stvaranje gumba u Photoshopu [Vodič]
U ovom početnom vodiču razmotrit ćemo način stvaranja čistog i mode...
Skupni ekstrakt velikog broja arhiva
Važnost i korisnost arhiva oduvijek su ogromni, a brzim porastom ov...

![Kako pokrenuti Linux aplikacije s Bash-a u sustavu Windows 10 [Vodič]](/f/05830e83580ac491e48bebdda5094656.jpg?width=680&height=100)
![Osnovni vodič za stvaranje gumba u Photoshopu [Vodič]](/f/f3c41cecb7e145646f54d123c7ce3bef.jpg?width=680&height=100)