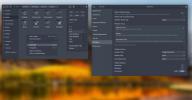Kako potpuno obrisati / izbrisati pogon tvrdog diska [Korak po korak]
Možda znate da kad izbrišete datoteku, ona se zapravo i ne uklanja s tvrdog diska. To je zato što, kada OS, uključujući Windows, pokušava izbrisati datoteku, uklanja pokazivač ili referencu na datoteku, čineći je nedostupnom korisniku. Međutim, aplikacije za oporavak podataka na niskoj razini i dalje se mogu koristiti za pregled i vraćanje izbrisanih podataka s medija za pohranu. Kad se datoteka izbriše iz sustava, OS nudi prostor koji je prethodno izbrisana datoteka stavljao na raspolaganje za pisanje novih podataka operacijama i ako OS ne popuni taj izbrisani prostor, aplikaciji za oporavak podataka ne treba puno vremena da u potpunosti obnovi podatke iz nepopunjenih staze. Zbog toga je preporučljivo izvesti višeciklističku operaciju drobljenja na cijelom tvrdom disku kako bi se spriječila krađa podataka. Možete koristiti CCleaner i ostale programe brisanja podataka / brisanja podataka (Sigurna obrišite, Hardwipe, HDShredder itd., primjerice), za trajno brisanje podataka, ali rezanje datoteka ne može se izvoditi preko particije na kojoj je instaliran Windows. U ovom postu raspravljat ćemo o tome kako u potpunosti izbrisati cijeli tvrdi disk i učiniti da izbrisani podaci ne mogu biti povratni.
Korištenje Ubuntu Live Diska za trajno brisanje tvrdog diska
Ranije smo vam pokazali kako stvoriti uporan Ubuntu Live medijski disk i na kojem ga koristiti resetirajte Windows 7 administratora i standardnu lozinku za korisnički račun i klonirajte particije tvrdog diska putem alata dd. Ubuntu pruža mnoštvo opcija za sigurno brisanje podataka bez ostavljanja nikakve šanse za povrat. Prije nego što započnete, osigurajte sigurnosnu kopiju svih važnih podataka na vanjskom tvrdom disku. Prvo izradite Ubuntu Live CD slijedeći navedene korake ovdje. Kad završite, ponovno pokrenite sustav i postavite Izmjenjivi USB tvrdi disk kao prvu mogućnost pokretanja iz BIOS izbornika, kojoj se može pristupiti pritiskom na tipke Del, F2, F10, F9 ili drugu tipku definiranu u sustavu. Nakon što se promijeni prioritet pokretanja, priključite medijski disk Ubuntu Live, spremite promjene učinjene na BIOS-u, a zatim ponovno pokrenite sustav. Preusmjerit će vas na Ubuntu izbornik za pokretanje, odaberite Pokrenite Ubuntu s ovog USB-a opcija za učitavanje Ubuntu OS-a.
Ubuntu ima ugrađeni CLI isjeckati alat koji zahtijeva samo put datoteke koju želite sigurno izbrisati iz sustava. Naredba shred koristi se u slučajevima kada želite selektivno izvoditi trajne operacije brisanja datoteka. Da biste saznali više o naredbi uništavanja, potražite naš vodič ovdje.
Za sigurnu operaciju brisanja preko cijelog diska ili particija tvrdog diska, preporučujemo upotrebu brisanje alat. Ubuntu ne dolazi s tim instaliranim alatom, ali možete ga preuzeti aktiviranjem spremište otvorenog koda koje održava zajednica opcija u Synaptic Package Manager. Da biste to učinili, kliknite Sustav na ploči i odaberite Synaptic Package Manager iz uprava izbornik.
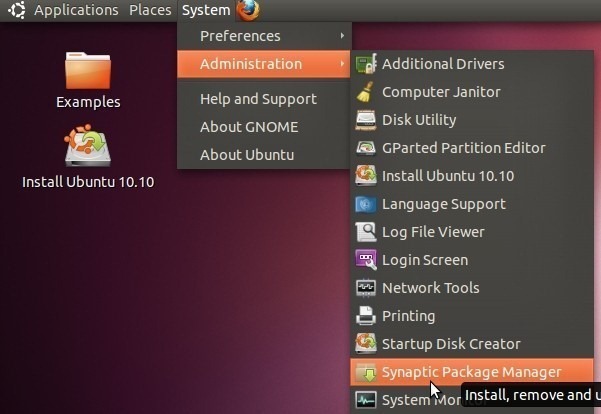
Otvorit će zadani upravitelj paketa Ubuntu. Sada kliknite izbornik Postavke da biste odabrali Spremišta.

U ovom koraku odaberite Softver otvorenog koda koji se održava u zajednici (svemir) opciju i klik zatvori.
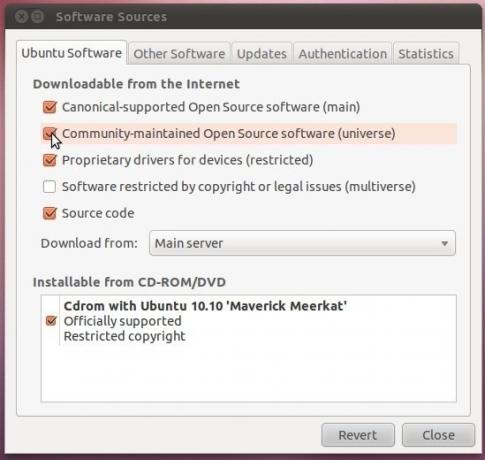
Sada kliknite Učitaj na alatnoj traci da biste započeli s preuzimanjem otvorenog popisa spremišta.
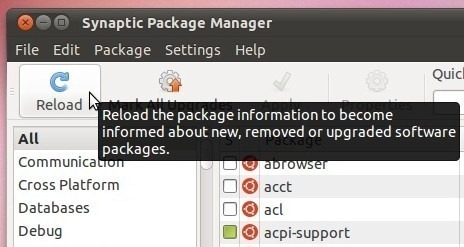
Nakon ažuriranja popisa spremišta, potražite traku za pretraživanje u gornjem desnom kutu brisanje alat.
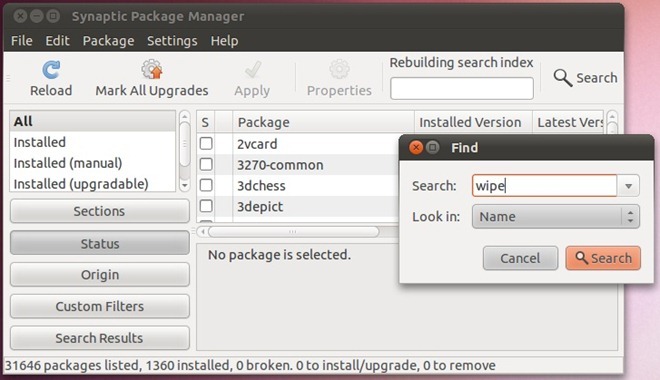
Sada desnom tipkom miša kliknite alat za brisanje u glavnom prozoru, odaberite Označi za instalaciju, a zatim pritisnite Primjeni na alatnoj traci.
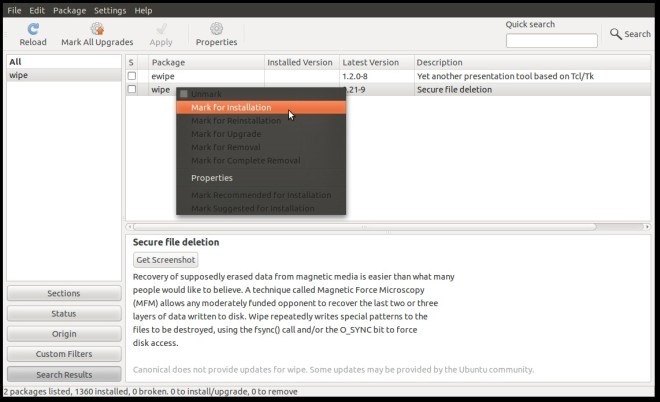
Otvorit će se dijaloški okvir Sažetak koji vam pomaže da provjerite promjene koje unesete u spremište; proširiti Da bi se instalirao popis za pregled alata koji su postrojeni za instalaciju. Klikom na Primjeni započet će se postupak instalacije.
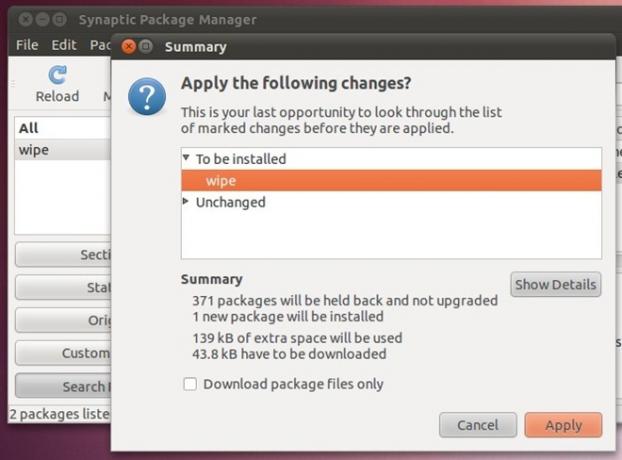
Jednom kada je alat za brisanje instaliran, zatvorite Synaptic Package Manager. Sada morate montirati disk koji želite sigurno obrisati. Otvorena mjesta izbornika s ploče i odaberite primarni tvrdi disk s popisa da ga montirate. Nakon postavljanja, otvorite Terminal iz Aplikacije -> Pribor izbornik.
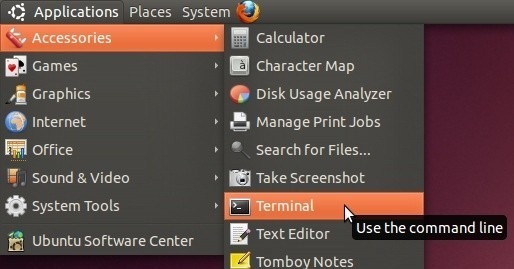
U prozoru terminala pomaknite se do medija, a zatim popisujte montirane pogone pomoću naredbi cd / media i ls. Sada prijeđite na montirani tvrdi disk pomoću sljedeće naredbe.
CD
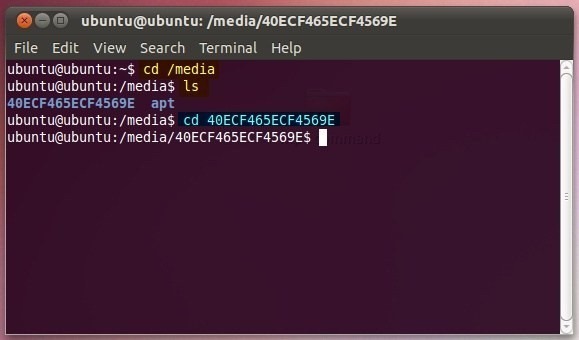
Možeš koristiti sudo fdisk –l naredba ili Disk Utility (dostupno iz izbornika Administracija) za popis dolje i prepoznavanje particija tvrdog diska koje želite obrisati.

U Disk Utility (koji je dostupan u sustavu -> izbornik Administracija) odaberite svoj primarni tvrdi disk s lijeve bočne trake, a zatim odaberite particija iz glavnog prozora za prikaz identifikatora diska i ostalih atributa kao što su ukupni kapacitet diska, identifikator particije, vrsta particije itd Zapišite identifikator uređaja i prijeđite na prozor terminala.
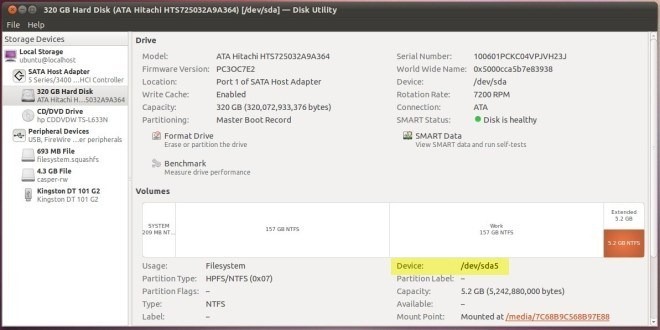
Alat za brisanje zahtijeva identifikator diska za obavljanje operacije brisanja. Sintaksa za sigurno brisanje podataka putem alata za brisanje je sljedeća:
sudo obrišite
Ako želite primjerice obrisati / dev / sda5, unesite sudo brisati / dev / sda5 naredba. Zatražit će vas da potvrdite operaciju brisanja. Upišite "Da", a zatim pritisnite tipku Enter da biste započeli operaciju brisanja diska.

Vrijeme potrebno za potpuno brisanje diska ovisi o veličini diska. Nakon završetka, montirajte disk ponovo da biste provjerili rad brisanja diska. Pored trajnog brisanja podataka, naredba za brisanje ispunjava disk nasumičnim podacima. Za brzo brisanje diska, pomoću preklopke –q možete odmah izvršiti operaciju. Prekidač –q čini 4 prijelaza na svaku datoteku koja se nalazi na određenom mjestu. Međutim, ako želite odrediti broj prolazaka, koristite preklopku –Q. Nadalje, ako brišete podatke s određene lokacije, pomoću preklopke –r možete uključiti podmape u korijenskoj mapi. Prekidač-prisilno izvodi operaciju brisanja diska. Morate imati na umu da - ako vas ne traži potvrđivanje radnje, morate biti sigurni da ste naveli ispravni identifikator uređaja kako biste spriječili gubitak važnih podataka.
U našem vodiču za kloniranje tvrdog diska koristili smo dd naredba za izvođenje kopiranja na niskoj razini. Naredba dd se također može koristiti za pisanje slučajnih podataka i nula na navedeni disk. Ovo osigurava da aplikacija za oporavak podataka neće moći vratiti izbrisane podatke s diska. Za početak, otvorite Terminal i pomaknite se do medija i unesite sljedeću naredbu da biste disk napunili nulama.
sudo dd ako je = / dev / nula od = / dev /
bs = 8M
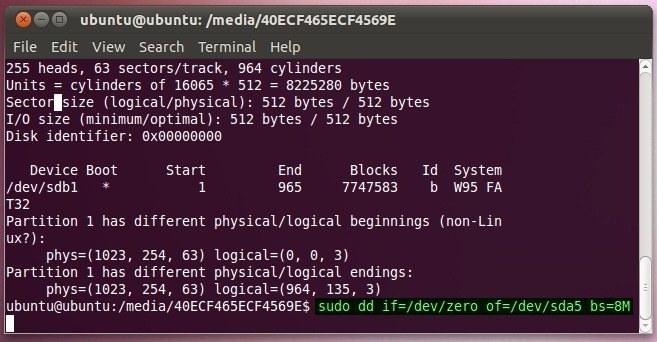
Upotreba DBAN-a za brisanje tvrdog diska i uklonjivog medija
DBAN (Darik's Boot And Nuke) je program za brisanje diska otvorenog koda koji osigurava sigurno i trajno brisanje podataka. Aplikacija dolazi u ISO formatu koji se mora snimiti na CD / DVD za obavljanje operacija brisanja diska. Podržavajući 6 algoritama za brisanje diska s diskom, aplikacija omogućuje određivanje krugova brisanja kako bi se osiguralo trajno uklanjanje. Upotreba je jednostavna, preuzmite DBAN (veza je data pri dnu posta). Nakon preuzimanja umetnite CD / DVD koji se može zapisati u CD / DVD pogon. Sada desnom tipkom miša kliknite preuzetu ISO datoteku i odaberite Snimi sliku diska.

Ovo će otvoriti izvorni Windows Disc Image Burner. Sada sve što trebate snimiti ISO na disk kako biste odredili slovo pogona CD-a, a zatim kliknite Snimi.

Nakon završetka, ponovno pokrenite sustav u BIOS izborniku pritiskom na definiranu tipku pri pokretanju sustava. Sada morate promijeniti prioritet pokretanja. Dođite do izbornika za podizanje sustava i postavite CD / DVD ROM kao prvu mogućnost pokretanja. Nakon što učinite, spremite promjene učinjene na BIOS-u i ponovno pokrenite računalo. Preusmjerit će vas na Darikov izbornik Boot and Nuke. DBAN vam omogućuje brisanje diska putem 3 načina, uključujući ručni, automatski i interaktivni način rada. Budući da vam Interaktivni način omogućuje jednostavno određivanje atributa brisanja diska, pritisnite Enter pri brzini pokretanja za pokretanje interaktivnog načina.
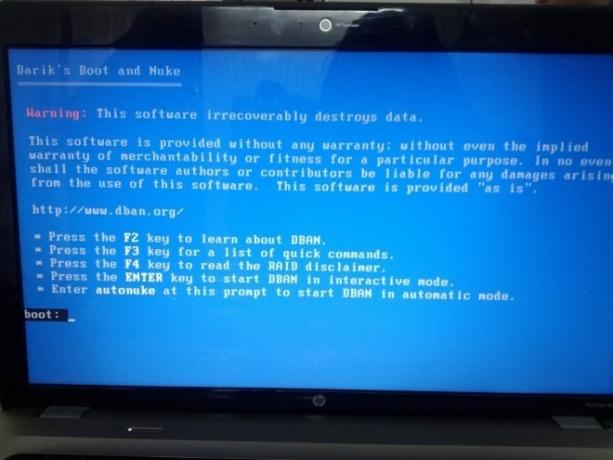
Nakon pritiska na tipku Enter, započet će pronalaženje svih instaliranih i vanjskih medija za pohranu. Nakon što su svi diskovi identificirani, popisat će ih na glavnom zaslonu, omogućujući vam da odredite način brisanja diska i broj krugova.
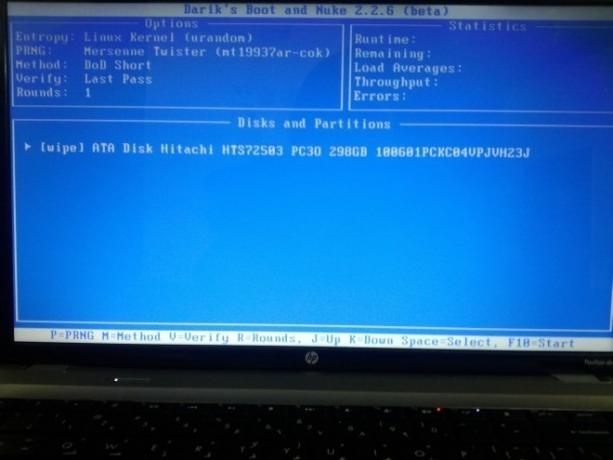
Način brisanja diska možete odabrati pritiskom na 'M' na tipkovnici. Podržava ukupno 6 metoda, uključujući Quick Erase, RCMP TSSIT, DoD Short Gutmann Wipe i PRNG Stream. Koristite tipke J i K za kretanje između dostupnih metoda. Pritiskom na Enter odabire se metoda i vraća vas u glavni prozor.

Da biste odredili rundu brisanja diska, pritisnite R u glavnom prozoru (interaktivni način) i odredite broj krugova koje želite proći zbog uništavanja podataka na disku, a zatim pritisnite Enter da biste došli do glavnog zaslona.

Nakon što odredite atribute brisanja diska, pritisnite razmak kako biste odabrali disk, a zatim F10 za početak trajne operacije brisanja diska.
Preuzmite DBAN
traži
Najnoviji Postovi
Kako vratiti izgubljene particije i podatke tvrdog diska [Vodič]
U našem prethodnom vodič o sigurnom brisanju tvrdog diska i izmjenj...
Kako se YouTube koristi kao glazbena biblioteka na Linuxu s Magnezijem
Na YouTubeu se deseci videozapisa prikazuju svake sekunde svakog da...
7 najboljih tamnih tema za Linux u 2019. godini
Postoji puno razloga što ljudi koriste tamne teme za Linux. Nekima ...

![Kako vratiti izgubljene particije i podatke tvrdog diska [Vodič]](/f/c930ac0b8293b88676b546d6796453ac.jpg?width=680&height=100)