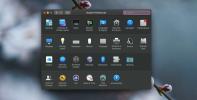Útmutató a reflektorfényű keresés hatékonyságának felszabadításához az OS X rendszerben
Minden olyan operációs rendszer számára, amelyik megéri a sóját, megjelenik egy keresősáv, mivel manapság és gyakorlatban nem praktikus megkísérelni a fájlok helyének felhívását terabyte-os adatok segítségével. A Microsoft Windows beépített keresésében könnyen helyettesíthető a Google Gyorskeresés ami néhánykal még erősebbé válik teljesítmény paraméterek. A Mac OS X-ek azonban Spotlight keresés a 2005. áprilisi megjelenése óta nem vonzott annyira a figyelmet; valószínűleg azért, mert maga az operációs rendszer könnyű rendezni, vagy az embereknek egyszerűen nem törődnek vele. Ennek ellenére az embereknek tényleg érdekelniük kell a Spotlight keresésben, mert ez művészeti formavá teszi a navigációt az operációs rendszerben; a megszilárdult Google keresési veteránok ezt még inkább értékelni fogják. Nézzük át, hogyan.
Navigációs alapozó
Aktiválja a ⌘ + szóköz segítségével, vagy a nagyítóra kattintva. Fájlokat másolhat / mozgathat közvetlenül a keresőmezőből, és egy ⌘ + kattintással megnyílik a kiemelt fájl a keresőben. Itt megadhat egy alkalmazás nevét keresési karakterláncként, és közvetlenül is elindíthatja. Az interneten való kereséshez egyszerűen írja be a szükséges karakterláncot a Spotlight-ba, és megtalálja a web linkeket, valamint a keresési karakterláncon alapuló wikipedia linkeket.
Logikai operátorok
Azok számára, akik nem ismerik a logikai operátorokat, logikai jelölések, úgy gondolják őket, mint valami számítógépes magyarázatának hivatalos módszerét. Objektumokat olyan operátorok segítségével kereshet, mint például AND (több karakterláncra), VAGY (a keresett karakterláncok bármelyikére) és NEM (tételek kivételével); az összes logikai karakterláncnak nagybetűkkel kell lennie. Például, ha a Mac számítógépen olyan rock dalokat akarok keresni, amelyek nem tartalmazzák a zene szót. Csak az alábbiakat keressem:
rock NEM zene
A keresést pontosíthatjuk úgy is, hogy a zárójelben több szöveget eltávolítunk.
rock NEM (zene vagy folytatás)
Fájl kiterjesztések
Még bizonyos fájlkiterjesztéseket is kereshet, hasonlóan a Windows *. [Fájlkiterjesztés] keresési karakterláncához, akkor újra elvégezheti a fenti keresést azáltal, hogy megszünteti ezeket a .caf fájlokat, amelyek folyamatosan megjelennek, és az eredmények is megmaradnak lenni.
Rock NOT (klasszikus vagy .caf)
Ugyanez a hatás megismételhető a KIND használatával is, amikor konkrét fájltípusokat szeretne megtalálni. Úgymint:
Sziklafajta: mp3
És visszahozza az összes rock számot mp3 formátumban. Ha a keresési karakterláncokat szeretné keverni, akkor egyszerűen adjon hozzá „NEM” a „kind:” elé, és kizárja ezt a fájlkiterjesztést a keresésekből. A „kedves” funkcióval fájltípusokat is kereshet, például „zene”, „képek”, „dokumentumok”, „szöveg”, „dokumentumok”, „jelölés” stb.
Időpontok
A fájlokat a dátumtartomány használatával is megtalálhatja olyan operátorokkal, mint a „létrehozott” vagy „módosított” azokhoz a fájlokhoz, amelyekről tudta, hogy létrehozta, de úgy tűnik, hogy nem találja meg magát. Próbáljuk meg önéletrajzokkal.
Készült önéletrajz: 1/1 / 2013-1 / 1/2014
Az önéletrajzok keresési skálájára vonatkozóan 2013. január 1. és 2014. január 1. között. Adhat egy konkrét dátumot vagy egy egyszerű karakterláncot, például a „ma” vagy a „tegnap”.
Számító
Akár a Spotlight keresést is használhatja számológépként, akár 1 + 1 egyszerűen keresve, akár komplex egyenleteket, például (sqrt (81)) / 3 ^ 2. Kikeresheti az egyszerű szavakat, ha lerajzolja őket a keresőmezőbe (jelölje ki, hogy megtekintje, kattintson a részletekhez).


Keresés a menükön keresztül
Ez a szolgáltatás egyedülálló, valójában átszitálhatja a nyitott alkalmazások elérhető menüit. A témák keresése ugyanolyan gyors, mint egy fájlhoz. Ez az alsó reflektorfény elérheti a súgógombot, amikor egy alkalmazás aktív, és ahelyett, hogy közvetlenül a szolgáltatáshoz vezetne, elindítja a menüt, ahol elérhető, és elérési utat tartalmaz.
Tehát ez a Spotlight-keresés keresett része megoldódott. Nézzük meg, hogyan lehet optimalizálni a keresést az Ön ízlése szerint.
Keresési kategóriák
Lépjen a Rendszerbeállítások> Spotlight elemre
Itt megjelenik az összes indexált alkalmazás és mappák listája, valamint az eredmények megjelenési sorrendje. Ezeket a fájlokat átrendezheti az Ön számára megfelelő sorrendbe, sőt néhány kategóriát eltávolíthat megjelenik a keresési eredmények között úgy, hogy törli őket itt, vagy egy dokumentumot / fájlt / mappát / fajtát ad hozzá az "adatvédelemhez" fület. Az alapértelmezett indítóbillentyűt itt is módosíthatja.

Gyorsbillentyűket
Az útmutató elején említett univerzális gyorsbillentyűkön kívül vannak más gyorsbillentyűk is, amelyeket különféle célokra használhat. A keresés után a parancsok sorozatával közvetlenül elérheti a kívánt eredményt.
⌘ + D: Quicklook kifejezés a szótár alkalmazásban
⌘ + L: A kifejezés megtekintése a Szótár alkalmazásban
⌘ + B: kifejezésének internetes keresése.
⌘ + R: Egy adott keresési elem feltárása
⌘ + O vagy Vissza / belépés: A legfontosabb eredmény megnyitása
⌘ + I: Az információk megkeresése a Finder segítségével.
Következtetés
Vannak más, harmadik féltől származó megoldások is, amelyek elősegítik a keresés optimalizálását a Mac számítógépen, de fontos, hogy megértsük a lehetőségek teljes potenciálját, mielőtt továbbmozdítanánk a frissítéseket vagy a modokat. A reflektorfényben keresés tele van potenciállal, majd néhányval. Lehet, hogy ez nem tűnik kritikus tulajdonságnak, de elismerést jelent az, hogy a Mac OS X hogyan működik funkcionálisan a legkevésbé elvárt helyeken. Tud valamit a reflektorfényről, amelyet hiányzott? Tudassa velünk a megjegyzésekben.
Keresés
Legutóbbi Hozzászólások
Az elsődleges képernyő beállítása a MacOS-on
További külső kijelzőket csatlakoztathat iMac-hez vagy MacBook-hoz....
A Cryptocat magán, titkosított csoportos csevegést hoz a Mac-re
Az internet legfontosabb dologja a névtelenség és a macskaképek. Bá...
Automatikusan lezárja a Mac képernyőt, ha a Bluetooth-eszköz hatótávolságon kívül van
A biztonság mindenki számára ugyanolyan fontos lehet, de nem minden...