A Windows 8 telepítése a VirtualBoxon
Tehát letöltötte Windows 8 és most ki szeretné próbálni a VirtualBoxon, de folyamatosan hibákat tapasztal? Nem vagy egyedül. A Windows 8 telepítése a VirtualBox-ra bonyolult, de nem olyan nehéz, ha megismeri az alapokat. Ebben az útmutatóban a lépésről lépésre bemutatjuk a Windows 8 telepítését a VirtualBox 4.1.2-re (amely a legújabb verzió). Előfordulhat, hogy haladó felhasználók kihagyják az első néhány lépést, és közvetlenül a beállításokra lépnek.

Ez az útmutató a Windows 8 új funkcióinak és fejlesztéseinek részletes leírásának része.
- A Windows 8 telepítése a VirtualBoxon (jelenleg megtekinthető)
- Újdonságok a Windows 8 asztali számítógépen, a Start Start menüben és a Start menüben
- A teljes útmutató a Windows 8 Explorerhez, új szalag eszközök és opciók
- A teljes útmutató a Windows 8 Feladatkezelőhöz, új szolgáltatások és lehetőségek
- A Windows 8 PC beállításai [Teljes útmutató]
- A Windows 8 PC frissítése vagy visszaállítása [Teljes útmutató]
- Minden, ami a Windows 8 fájlnév ütközésével és másolása / áthelyezése párbeszédpaneljével kapcsolatos
- A teljes útmutató a Windows 8 Startup menüjéhez
- Szinkronizálja a Windows 8 felhasználói beállításait PC-k és táblagépek között a Windows Live ID segítségével
- A Windows zár képernyő gyors áttekintése
- A teljes útmutató a Windows 8 fájl előzményeinek biztonsági mentéséhez
Fontos jegyzet: Mielőtt elkezdenénk, győződjön meg arról, hogy processzora támogatja a virtualizációs technológiát és engedélyezve van. A Windows 8 nem fog működni, ha a processzor nem támogatja a virtualizációs technológiát. A legtöbb processzor támogatja a virtualizációs technológiát, de az opció alapértelmezés szerint nem engedélyezett. Engedélyezheti a virtualizációs technológia opciót a BIOS-ban. Most kezdjük!
Először ragadja meg a VirtualBox-ot (a link az üzenet alján található) és telepítse. Néhány Oracle engedély-felbukkanó előugró ablak jelenik meg, ahol az Engedélyezés gombra kell kattintani. A telepítés után indítsa el a VirtualBox szoftvert, majd kattintson az Új elemre. Megnyílik az Új virtuális gép varázsló, kattintson a Tovább gombra.

Írja be a virtuális gép nevét, Windows 8-nak nevezzük, válasszuk a Microsoft Windows operációs rendszert, majd a Windows 7 verziót. Fontos jegyzet: Még akkor is, ha a VirtualBox operációs rendszert futtatja a Windows 7 x64 rendszeren, továbbra is ki kell választania a Windows 7 verziót. Ne folytassa, ha a Windows 7 (64 bites) van kiválasztva, különben a VirtualBox összeomlik. Ha kész, kattintson a Tovább gombra.
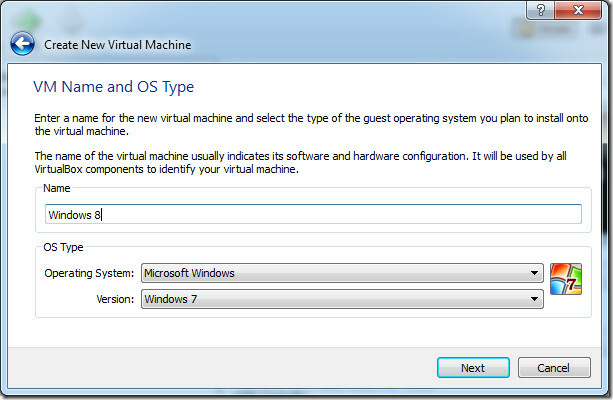
Javasoljuk, hogy legalább 1 GB memóriát rendeljen el, ha a 32 bites Windows 8-at telepíti, és legalább 3 GB-os memóriát, ha a 64 bites Windows 8-at telepíti. Majdnem 4 GB RAM-ot osztottam el, amint az az alábbi képen látható. Ha kész, kattintson a Tovább gombra.
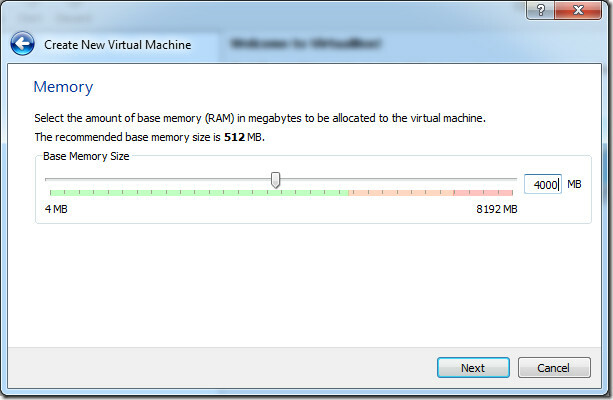
A VirtualBox lehetőséget kínál új merevlemez létrehozására vagy meglévő merevlemez használatához indítólemezként. Alapértelmezés szerint új merevlemez létrehozása. Hagyja úgy, ahogy van, és kattintson a Tovább gombra.
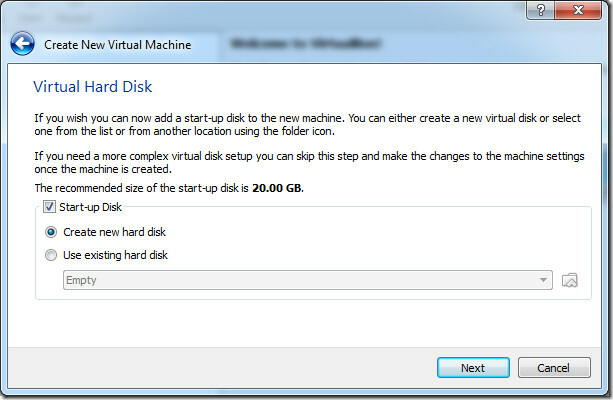
Ebben a lépésben ellenőrizze, hogy a VDI van-e kiválasztva. A VDI a VirtualBox Disk Image kifejezést jelenti. Kattintson a Tovább gombra.
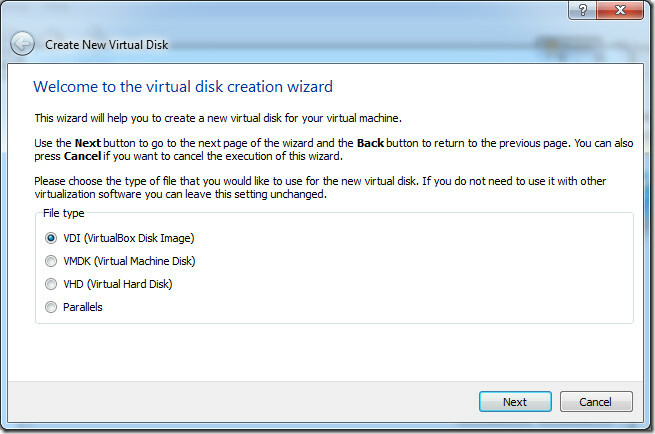
Ebben a lépésben válassza a Rögzített méret vagy a Dinamikusan kiosztott igényeit, hogy az ne engedje el a felhasználó által kiosztott virtuális lemezt. Kiválasztottuk a rögzített méretet, de a legtöbb felhasználó inkább a dinamikus elosztást részesíti előnyben.
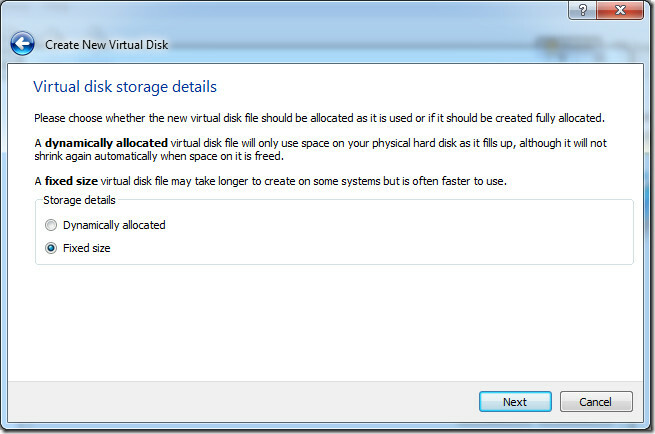
Alapértelmezés szerint a VirtualBox 20 GB merevlemezt foglal le az új gépek számára. Ezt az összeget növelheti vagy csökkentheti. Nyomatékosan javasoljuk, hogy ne legyen kevesebb, mint 20 GB. Ha kész, kattintson a Tovább gombra.

Az utolsó lépésben rövid összefoglalót kap a kiválasztott beállításokról. A virtuális lemezfájl létrehozásának megkezdéséhez kattintson a Létrehozás gombra.

Virtuális lemezterület, azaz egy rögzített közepes tároló egység létrehozása 5 perctől 30 percig tart. Felhívjuk figyelmét, hogy több mint 30 percig is eltarthat, ha több mint 20 GB helyet foglal el az új gép számára.
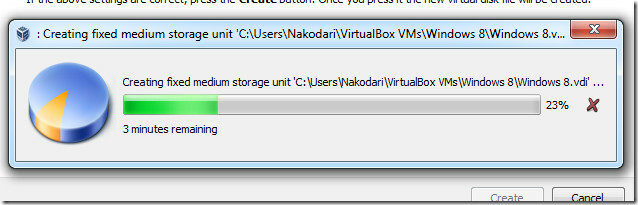
A folyamat befejezése után az utolsó lépésben kattintson a Létrehozás gombra, és a fő felületre kerül, ahol a virtuális gép készen áll.

Most menjen a Beállítások elemre, kattintson a bal oldali oldalsáv Rendszer elemére, és győződjön meg róla Az IO APIC engedélyezése be van jelölve az Alaplap fülön. Törölheti a jelölést Az abszolút mutató eszköz engedélyezése mivel a legtöbb felhasználó nem használja.

Ha kész, lépjen a Processor fülre, és győződjön meg róla PAE / NX engedélyezése be van jelölve.

Végül lépjen a Gyorsulás fülre, és ellenőrizze mindkettőt VT-x / AMD-V engedélyezése és Beágyazott lapozás engedélyezése ellenőrizve vannak.
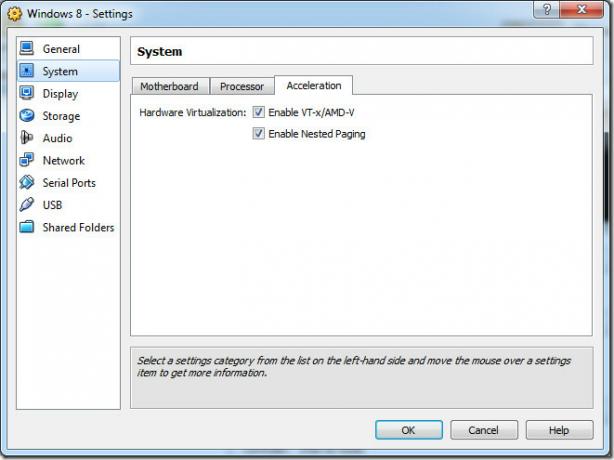
E beállítások ellenőrzése fontos, különben a Windows 8 nem fog települni a VirtualBox-ra.
Most menjen a Tárolás elemre a bal oldali oldalsávból, és kattintson az IDE vezérlő alatt az Üres elemre. Kattintson a mellette található CD ikonra CD / DVD meghajtó jelölőnégyzetet és kattintson Válasszon virtuális CD / DVD lemez fájlt. Most keresse meg a letöltött Windows 8 fejlesztői build ISO fájlt, és válassza ki azt. Ha kész, kattintson az OK gombra.

Most már visszatér a fő felületre. A Windows 8 telepítésének megkezdéséhez kattintson a Start gombra, és kövesse a képernyőn megjelenő utasításokat.
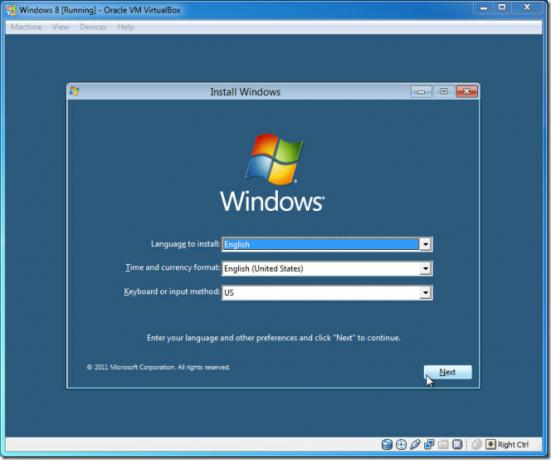
A telepítés befejezése után elkezdheti a Windows 8 használatát.
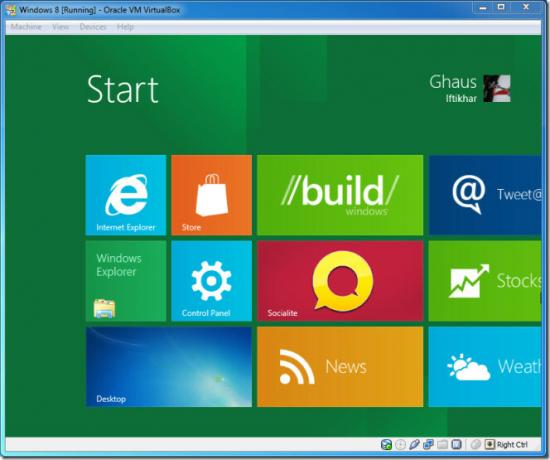
Amikor legközelebb futtatja a Windows 8 virtuális gépet a VirtualBoxon belül, az közvetlenül az operációs rendszerre indul. Ezt a VirtualBox 4.1.2-en teszteltük a Windows 7 x64 rendszerben.
Látogasson el a VirtualBox oldalra
Keresés
Legutóbbi Hozzászólások
A leképezett domainek gyors be- és kikapcsolása a Windows gazdagépeiben
A Windows Hosts fájlt a domain nevek IP-címükkel való leképezésére ...
Másolja a fájl és mappa elérési útját és nevét a fájl szövegmenüből
A fájlok másolása a Windows rendszerben általában olyan egyszerű, m...
Automatikus lezárás a munkaállomáson rendszeres időközök után a szünetek kikényszerítése érdekében
A hosszú órákon át tartó folyamatos munka fáradtságot érez, és fize...



