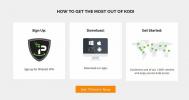Torrentek streamelése Kodi-n a Quasar-kiegészítő használatával
A Torrents és a Kodi két nagyon különböző vadállat. Az On egy fájl peer-to-peer fájlcsere protokoll, míg a másik egy médiaközpont szoftver. Az elsőt filmek és tévéműsorok letöltésére használja, a másodikat pedig ezek megtekintésére. De nem lenne nagyszerű, ha kihagyhatná a letöltési lépést, és közvetlenül a Kodiban játszhatná le torrenteit letöltés közben? Nos, kiderült, hogy streamelhetsz torrenteket a Kodi-n. Még csak nem is olyan nehéz, köszönhetően egy kiegészítőnek, amely éppen ezt teszi.

Ma, miután röviden elmagyaráztuk, mik azok a torrentek, így mindannyian ugyanazon az oldalon vagyunk, rögtön belemerülünk, és megnézzük, hogyan lehet a torrenteket közvetlenül a Kodiba közvetíteni. Bemutatjuk Önnek a Quasar-kiegészítőt, megbeszélünk néhány változtatást, amelyeket a Kodi-paramétereken kell végrehajtania a használatához, és lépésről lépésre lefedjük a kiegészítő telepítését. Ezután elmagyarázzuk, hogyan működik a Quasar kiegészítő, és hogyan használhatod torrentek streamelésére a Kodiban.
30 napos pénzvisszafizetési garancia
A streamelés vagy torrentezés közbeni további adatvédelem érdekében használjon VPN-t
Nagyon sok illegális tartalom folyik az interneten. Emiatt az internetszolgáltatók, figyelemmel kísérve felhasználóik online tevékenységeit, arra a következtetésre juthatnak, hogy valaki még akkor is megsérti a szerződési feltételeket, ha nem, csak azért, mert videostreamelést lát tovább. A legjobb módja annak, hogy megvédje magát internetszolgáltatója kíváncsi tekintetétől, ha VPN-t használ. A VPN titkosítja az összes adatot a számítógépen belül és kifelé, így azok értelmetlen szemétnek tűnnek bárki számára, aki képes figyelni a forgalmat. További bónuszként a VPN lehetővé teszi a legtöbb földrajzi korlátozás megkerülését is.
A sok VPN-szolgáltatónak köszönhetően az Ön igényeinek leginkább megfelelő kiválasztása kihívást jelenthet. Összeállítottunk egy listát a legfontosabb tényezőkről, amelyeket figyelembe kell venni.
- Gyors csatlakozási sebesség csökkenti vagy akár teljesen megszünteti a pufferelést
- Naplózás tilalma tovább védi magánéletét
- Nincsenek használati korlátozások lehetővé teszi, hogy bármilyen tartalomhoz teljes sebességgel hozzáférjen
- Több platformra is elérhető szoftver így védve lesz, függetlenül attól, hogy milyen eszközt használ
A legjobb VPN a Kodi számára: IPVanish

A legtöbb VPN-szolgáltatót az addictivetips.com oldalon teszteltük, és a Kodi-felhasználóknak ajánljuk IPVanish. Szerverek százait kínálják világszerte, sebességkorlát vagy szabályozás nélkül, korlátlan sávszélességet, korlátlan forgalmat, szigorú naplózási tilalmat szabályzat és kliensszoftver a legtöbb platformhoz elérhető, az IPVanish minden kritériumunknak megfelel, és lenyűgöző teljesítményt és érték.
Az IPVanish 7 napos pénz-visszafizetési garanciát kínál, ami azt jelenti, hogy egy hét áll rendelkezésére, hogy kockázatmentesen tesztelje. Kérjük, vegye figyelembe, hogy Addiktív tippek az olvasók hatalmas 60%-ot takaríthat meg itt az IPVanish éves tervéről, így a havi ára mindössze 4,87 USD/hó.
Torrentek magyarázata
A Torrentek, pontosabban a BitTorrent egy peer-to-peer kommunikációs protokoll, amelyet a felhasználók egy csoportja közötti fájlok megosztására használnak. Olyan modellt használ, amelyben a tartalmat az összes felhasználó között elosztják. A protokollt 2002-ben hozták létre a nyílt forráskódú Linux operációs rendszer terjesztésének módjaként. Ma ez az első számú módszer a fájlok internetről történő letöltésére. Az interneten történő összes fájlátvitel több mint ötven százaléka torrenteken keresztül történik.
Hogyan működik?
Minden torrenten keresztül elérhető fájl kis darabokra van lebontva. És mivel a torrentek peer-to-peer protokollok, minden felhasználó nem csak tartalmat tölt le, hanem tartalmat is oszt meg. Amint letölt egy fájlt, minden elkészült darab elérhetővé válik a többi torrent-felhasználó számára. A speciális szerverek, az úgynevezett nyomkövetők nyomon követik az összes fájlszegmenst, amely elérhető az egyes csatlakoztatott partnerektől.

A torrentekben az a legjobb, hogy szinte varázslatosan működik, és a háttérben zajló összes bonyolultság el van rejtve a felhasználó elől. Csak indítsa el a torrent kliens szoftverét, és az automatikusan csatlakozik a közeli társakhoz és nyomkövetőkhöz. A szoftver automatikusan megosztja az összes helyi fájlszegmens információt a nyomkövetőkkel, így elérhetővé teszi azokat a társak számára. Ez fontos, mivel központi szerepet játszik a torrent működésében. A fájlok tárolása és megosztása minden felhasználó számítógépén történik. Ezért minden felhasználó számítógépén állandó forgalom folyik be és ki.
Egy adott fájl megkeresésére és letöltésére a torrent felhasználók indexelő oldalakat használnak. A legismertebbek között vannak olyan oldalak, mint a The Pirate Bay vagy a KickassTorrents. A torrent indexelő oldalak mindegyike keresési lehetőséget biztosít. Keresési eredményeik lehetővé teszik a felhasználók számára, hogy letöltsenek .torrent fájlokat, amelyeket a torrent kliens szoftver a tényleges fájlok letöltésére használ.
Streamelés Kodiba közvetlenül a torrentekből
A Kodi főként két módot kínál a tartalom megtekintésére. Letölthető a Kodi-n kívül, és hozzáadható a Kodi-könyvtárhoz, hogy megtekinthesse, vagy közvetlenül streamelhető az internetről a Kodi-bővítmények segítségével.
Sok felhasználó úgy dönt, hogy a Kodi-n kívül tölt le fájlokat, ez torrenteken keresztül történik. Végül is gyakran ez a leggyorsabb módja a fájlok letöltésének. Ha minden egyes fájlt több társszámítógépen tárolt darabokra osztanak fel, egyszerre több darab is letölthető különböző társszámítógépekről, ami felgyorsítja a folyamatot.
Azok a felhasználók pedig, akik úgy döntenek, hogy Kodi-bővítmények használatával streamelnek tartalmat, a fájlok transzparensen streamelhetők a különböző fájlokat tároló webhelyekről, amelyeket a bővítmények kikaparnak, hogy tartalmat találjanak.
Mi lenne, ha a világ legjavát kapnád, és közvetlenül a torrent-társaktól streamelhetnéd a tartalmat, és így kihagynád a letöltési lépést? A Kodi Quasar-kiegészítője pontosan ezt teszi. Ez egy adatfolyam-kiegészítő, mint a legtöbb más videóbővítmény, de inkább fájltároló webhelyekről szerzi be a tartalmát, hanem torrentekből teszi.
Bemutatjuk a Quasar-kiegészítőt a Kodi számára
A Kodi Quasar-kiegészítője az első számú módszer a torrentfilmek és TV-műsorok streamelésére. Kodi könyvtárintegrációval rendelkezik, ami azt jelenti, hogy a TV-műsorok és filmek hozzáadhatók a könyvtárhoz későbbi megtekintés céljából. Több torrent támogatással is rendelkezik a jobb teljesítmény érdekében.
A Quasar-bővítmény egy olyan csomagolóanyag, amely a filmek és a tévéműsorok információit gyűjti be IMDB és A TVDB– két jól ismert film- és tévéműsor metaadat-webhely – és bemutatja a felhasználónak. A tartalomkeresés megkönnyítése érdekében a kiegészítő kereső funkcióval is büszkélkedhet. Az igazi varázslat a több Quasar szolgáltatóból fakad, amelyek megragadják az összes adatfolyam-információt, hogy a kiegészítő használni tudja őket. Nem használ Torrent indexelő webhelyeket, hanem speciális kiegészítőket használ, amelyek az egyenértékű munkát végzik. Ez azt jelenti, hogy kiválaszthatja kedvenc torrentoldalát, és onnan találhat egy működő adatfolyamot, akárcsak egy torrent letöltése esetén.
Nézzük meg, hogyan telepíthetjük a Quasar kiegészítőt.
Ismeretlen források engedélyezése
Mielőtt telepítené a Quasar-bővítményt – vagy bármely más kiegészítőt –, először engedélyeznie kell az Ismeretlen forrásokat a Kodiban.
A Kodiból kezdőképernyő, kattints a Beállítások ikon. Ez az ikon, amely úgy néz ki, mint egy kis fogaskerék a képernyő bal felső sarkában.

Aztán a Beállítások képernyő kattintson Rendszerbeállítások.
Tól Rendszerbeállítások, kattintson Kiegészítők a bal oldali ablaktáblában, majd kattintson a jobb oldali kapcsolóra Ismeretlen források hogy lehetővé tegye őket.

El kell olvasnia és el kell fogadnia a kattintással megjelenő figyelmeztetést Igen.
A Quasar-kiegészítő ZIP-fájl letöltése
A legtöbb Kodi-kiegészítővel ellentétben a Quasar nem lerakatból, hanem egy zip fájlból települ, amelyet le kell töltenie a Quasar webhelyéről. Tehát meg kell nyitnia egy böngészőt – lehetőleg ugyanazon az eszközön, amelyre telepíteni kívánja a bővítményt, és meg kell lépnie a ez az oldal.

Most meg kell győződnie arról, hogy a platformnak megfelelő verziót tölti le. Ki kell választania a megfelelő operációs rendszert és hardverplatformot. Például van Android-verziója az ARM, X86 és X64 platformokhoz. Ha nem biztos abban, hogy melyiket válassza, használja az univerzális verziót, de a teljesítmény csalódást okozhat.
Tehát kattintson az operációs rendszer és a platform hivatkozására, és mentse a fájlt egy ismert helyre. A következő lépésben történő könnyebb megtalálás érdekében azt javasoljuk, hogy a Windows-felhasználók mentsék el a C: meghajtó gyökérkönyvtárába. Bármely hely megteszi, amíg emlékszel rá.
A Quasar kiegészítő telepítése
jegyzet: Ha a fájlt egy másik eszközre töltötte le, ahonnan a bővítményt telepíti, másolja ki a fájlt az eszközére akár a hálózaton keresztül, akár egy USB-kulcson keresztül, amelyet a Kodiba helyez eszköz.
Most a Kodiból Kezdőképernyő, kattintson a Kiegészítők elemre a bal oldali ablaktáblában, majd kattintson a Kiegészítő böngésző ikon. Ez is a képernyő bal felső sarkában található, de úgy néz ki, mint egy nyitott doboz.

Ezután kattintania kell Telepítés zip fájlból.

Navigáljon oda, ahol az előző lépésben letöltött fájlt tárolta, és kattintson rá.

Ezzel azonnal elindul a Quasar kiegészítő telepítése. A telepítés során nem kap visszajelzést vagy folyamatjelző sávot. Mindössze egy rövid üzenetet fog kapni a képernyő jobb felső sarkában, amely megerősíti a Quasar-kiegészítő sikeres telepítését.

Néhány módosítandó Kodi-beállítás
Nem sokkal a Quasar telepítése után ez az üzenet jelenik meg a képernyőn.

Kattintson rendben hogy egyenesen arra az oldalra kerüljön, ahol a szükséges változtatásokat el kell végezni.

Győződjön meg arról, hogy mindkettő Távvezérlés engedélyezése a rendszer alkalmazásaiból ÉS Távvezérlés engedélyezése más rendszerek alkalmazásaiból engedélyezve vannak. Ha elkészült, ki kell lépnie a Kodiból, és újra kell indítania.
A Kodi újraindítása után ezt a másik figyelmeztetést fogja látni.

Ismét kattintás rendben közvetlenül arra az oldalra visz, ahol beállíthatja a hiányzó letöltési útvonalat.

Győződjön meg arról, hogy a bal oldalon az Általános lehetőség van kiválasztva, és kattintson a gombra Letöltési útvonal (nem FAT 32). Keresse meg azt a mappát, amelybe a letöltött torrenteket tárolni szeretné, és kattintson a gombra rendben. A mi rendszerünkön beállítottuk c:/Letöltés. Kattintson rendben még egyszer az imént kiválasztott útvonal mentéséhez.

jegyzet: A megadott elérési út NEM lehet FAT 32 formátumú tárolóeszközön. Ezt a formátumot már nem nagyon használják – kivéve az USB-kulcsokat –, így nem lehet nagy probléma.
Szolgáltatók hozzáadása a Quasarhoz
Már majdnem ott vagyunk, bár még egy dolgot kell tennünk. Emlékszel, hogyan mondtuk, hogy a Quasar speciális kiegészítőket használt a torrentek keresésére és követésére? Nos, ezeket külön kell telepítenünk.
Néhány pillanat múlva ezt az üzenetet kell látnia.

A Burst multi-szolgáltató telepítése ritkán működik. Kattintson Nem egyelőre, és manuálisan töltsük le és telepítsük.
Menj ez az oldal. és kattintson a letöltési linkre az oldal alján, közepén.

Mentse el a zip fájlt egy ismert helyre, mint korábban a kiegészítő zip fájljával.
Vissza a Kodihoz, keresse meg a bővítményböngészőt, és kattintson Telepítés zip fájlból még egyszer. Ezúttal keresse meg és kattintson a script.quasar.burst-0.5.10.zip fájl.

Ezzel elindul a Quasar Burst kiegészítő telepítése, amit néhány másodperccel később a képernyő jobb felső sarkában megjelenő üzenet is megerősít.

Végül! befejeztük a Quasar kiegészítő telepítését. Lássuk most, hogyan kell használni.
A Quasar kiegészítő használata
A telepítés, konfigurálás és a Kodi-beállítások megfelelő beállításainak elvégzése után a Quasar-kiegészítő használata nem sokban különbözik a többi használatától. Van néhány különbség, amelyekre rámutatunk, de általánosságban elmondható, hogy ha korábban használtál bármilyen streaming-kiegészítőt, akkor otthon érezheti magát a Quasarban.
Vezetett körútra készülünk a Quasar kiegészítőről. Először a főmenüjét nézzük meg. Ezután megmutatjuk, hogyan streamelhetsz bizonyos tartalmakat. Azt is tudatjuk veled, hogyan adhatod hozzá saját torrenteidet a Quasarhoz, hogy anélkül nézhesd meg őket, hogy először le kellene töltened őket. Mielőtt befejeznénk, elmondjuk, hogyan engedélyezhet még több szolgáltatót, és hogyan szerezhet több forrást az egyes címekhez.
A Quasar főmenü
A Quasar főmenü meglehetősen egyszerű, de minden szükséges benne van. A torrentekről és a szolgáltatókról a következő szakaszokban fogunk beszélni. Egyelőre koncentráljunk az első három lehetőségre.

Filmek
Az Filmek szekció jól szervezett. több listája van a filmekről a népszerűség alapján különböző kritériumok szerint, mint pl Felkapott, Legnepszerubb, Legjobbnak értékelt, A legtöbben szavaztak vagy IMDB top 250.

Az Trakt szakasz a trakt.tv webhelyen alapul, és lehetővé teszi a Trakt tartalom megtekintését a Kodiból, miközben torrentekből streamel. Számos alkategória létezik. Ez majdnem olyan, mintha lenne egy kiegészítő a Qusarban. Keresés lehetővé teszi, hogy keressen a bővítmény adatbázisában filmcímek után Műfajok lehetővé teszi a filmek műfajának megfelelő böngészését.
TV műsorok
A működés a TV műsorok rész nagyon hasonlít a filmek részéhez. Néhány alfejezet azonban különbözik.

Az Legutóbbi epizódok szakasz, ahol gyorsan elérheti azokat a műsorokat, amelyek nemrégiben sugároztak egy epizódot. Fordított időrendi sorrendben van, a legfrissebb a tetején. Az Legutóbbi műsorok szakasz úgy tűnik, hogy megszakadt, és a Quasar annyira összeomlik, hogy ki kell lépnem, és újra kell indítanom a Kodi-t, hogy tovább tudjam használni. Az összes többi rész megegyezik a Filmek megfelelőivel, természetesen az általuk visszaküldött tartalom kivételével
Keresés
Az Keresés szakasz nem az, amit várnánk. Nem fog keresni a bővítményben az Ön által megadott kifejezésekre. A keresési lehetőségek a Filmek és TV műsorok menük használhatók erre. Ehelyett ez a keresés közvetlenül a torrentekben fog keresni. Ez olyan, mintha egy torrent indexelő webhelyet használna egy keresőmotorral, amelyet közvetlenül a Kodiból használhat. Ez egy kicsit fejlettebb funkció, és valószínűleg hasznosabb lesz, ha már elégedett a torrentekkel.
Torrent streamelése
Nem számít, hogyan találja meg a nézni kívánt tartalmat, lássuk, mi történik, ha rákattint a lejátszáshoz. Miután rákattint a kiválasztott címre, néhány másodpercen belül megjelenik az összes talált elérhető torrent folyam listája.

A lista számos részletet tartalmaz az egyes adatfolyamokról, például a felbontást, a fájlméretet és egyebeket. Kattintson a választott adatfolyamra a lejátszás elindításához.
Most készen kell állnia arra, hogy várjon egy kicsit. A torrentek így működnek, és néha egy-két percig tart az indulás, miközben a trackerek megtalálják az összes darabot. Amíg a streaming elindul, megjelenik egy folyamatjelző mező.

Csak miután a Pufferelés eléri a 100%-ot, akkor a lejátszás elindul. Ha a puffer megtelt, a torrent adatfolyamoknak elég gyorsaknak kell lenniük ahhoz, hogy lépést tudjanak tartani, és elkerüljék a további pufferelést.
Saját torrentek hozzáadása
Ha ismeri a torrentet, és már egy ideje használja őket, akkor valószínűleg van saját kedvenc torrent keresője és indexelő webhelye. Nos, továbbra is használhatja őket, és továbbra is streamelheti a megtalált torrenteket közvetlenül a Kodiba anélkül, hogy először le kellene töltenie őket. Ez a Quasar segítségével történik Torrent hozzáadása funkciót a főmenüből.

Amikor rákattint Torrent hozzáadása, választhat, hogy megadja-e a torrentfájl URL-címét, vagy kiválaszthat egy helyileg tárolt .torrent fájlt, attól függően, hogy melyik kapcsolóra kattint. Akárhogy is, a kiválasztott torrent betöltődik a Quasar-kiegészítőbe, hogy streamelje és lejátssza.
Következtetés
A Quasar kiegészítő lehetővé teszi a torrent streaminget a Kodi-n. És mivel ez a leggyakrabban használt protokoll, általában sok forrás érhető el minden fájlhoz. A Quasarhoz hasonló kiegészítőkben pedig az a nagyszerű, hogy elrejti a torrentek összes bonyolultságát a felhasználó elől. Ez azonban nagyobb sávszélességet fog igénybe venni, mivel streamelés közben fájlcsonkokat vet ki. Előfordulhat, hogy egy 895 MB-os adatfolyam sokszor annyi sávszélességet használ fel. Érdemes figyelni a sávszélesség kihasználtságát, hogy elkerülje a túlzott díjakat, hacsak természetesen nem rendelkezik korlátlan szolgáltatással.
Próbáltad már torrentet streamelni a Kodinak? Milyenek voltak a tapasztalataid? Használja az alábbi megjegyzést, hogy ossza meg gondolatait. Szeretjük hallani olvasóink véleményét.
Keresés
Legutóbbi Hozzászólások
Hogyan vezérelhető a Kodi az interneten keresztül a Kodi webes felülettel
A Kodi elképesztő funkcióval rendelkezik, amelyről sokan még nem tu...
A Kodi telepítése intelligens TV-n
Semmi más, mint egy hosszú nap végén ülni egy nagyfelbontású intell...
A legjobb Kodi-kiegészítők a Mac-hez 2020-ban és hogyan lehet biztonságban maradni
Mi jobb, mint filmet nézni a Kodi-n? Több ingyenes filmet nézhet a ...