Az Adobe Photoshop CS6 háttér villogásának javítása a Windows 8 rendszerben
A Microsoft nagy lendületet adott a Windows 8-nak, és a kiadás utáni első hetekben Úgy tűnt, hogy a drámai irányváltás nem fog kifizetni azt a módot, ahogy a Redmond óriás remélte tenné. Úgy tűnik, hogy az új operációs rendszer és annak modern felhasználói felülete elindul, de egy csiga ütemében. Amellett, hogy a felhasználók nagy többsége az új felület használatakor kikerül a kényelmi övezetből, a Windows 8-nak jelenleg is kompatibilitási problémái vannak; mások illesztőprogramokkal, mások alkalmazásokkal. Az utóbbi egyik az Adobe Photoshop (jelenleg) legújabb verziója, nevezetesen a CS6.
Ha az Adobe Photoshop CS6 szoftvert használja a Windows 8 rendszerrel, különösen, ha kissé régebbi, kapcsolható grafikával rendelkező HP notebookon van, akkor valószínűleg észrevette hogy a háttér (a vászon és az eszköztárak közötti üres hely) villogni kezd, válaszul szinte bármilyen műveletre, amelyet a megnyitotton hajt végre projektben. Ezt már pusztán bosszantásnak tekinthetjük, de időnként maga a vászon is feketébbé válik, és ecsetvonás vagy szabad átalakulás közepén maradhat téged.
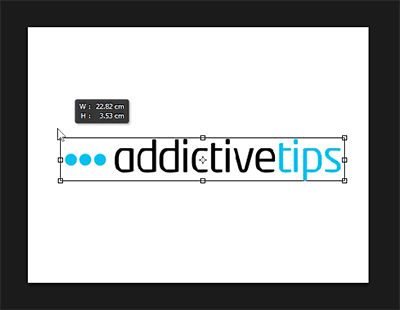
A hatás akkor is látható, ha átvált a rétegek között.
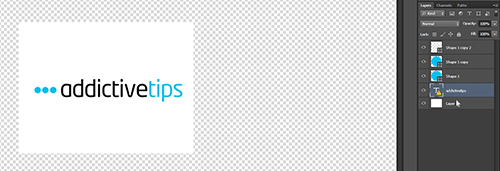
Most, amikor észrevettem ezt a problémát a számítógépemen, az elsődleges gyanúm az volt, hogy a hivatalos béta-grafikus illesztőprogramok nyilvánvalóan összeegyeztethetetlenek a Windows 8-val. Sajnos a működő egyedi illesztőprogramra való váltás sok más problémát javított ki, de a Photoshop pislogása továbbra is fennállt.
Jelenleg az egyetlen egyszerű javítás, amelyet erre a problémára találtam, az volt, hogy vagy teljesen lekapcsoltam a hardveres gyorsítást, vagy állítsam rajzolási módját „Alap” -ra. Vegye figyelembe, hogy ha a Photoshop működő grafikus adaptert észlel, akkor a hardver gyorsításával javítja a teljesítményt, alapértelmezés szerint a rajz módot haladó szintre állítva. Úgy tűnik, hogy ez a konfiguráció nem felel meg jól a Windows 8-nak.
Ha olyan beállítást szeretne váltani, amely leginkább a villogó problémát oldja meg, indítsa el a Photoshop CS6 szoftvert, keresse meg a Szerkesztés> Teljesítmény menüpontot, és nyomja meg a „Speciális beállítások” gombot a „Grafikus processzor beállításai” alatt. Vegye figyelembe, hogy ha a számítógépen nincs hardveres gyorsítás vagy a grafikus adapterhez nincs beállítva a megfelelő illesztőprogram, a teljes grafikus processzor beállításai szakasznak szürkén kell megjelennie.

A következő ablakban válassza a „Alap” elemet a Rajzolás mód legördülő menüből, nyomja meg az OK gombot, és indítsa újra a Photoshop alkalmazást. Ha a probléma az újraindítás után továbbra is fennáll, próbálja újraindítani a rendszert.

Ezt a gyors, ideiglenes javítást sikeresen tesztelték egy HP Pavilion g sorozatú notebookon, Radeon grafikával, a 64 bites Windows 8 Pro rendszert futtatva. Azt mondom, hogy „ideiglenes”, mint minden olyan felhasználó, akár profi, akár nem, aki rendszeresen felismeri, hogy magasabb DPI-kben kell dolgozni szükség hardveres gyorsítás. Elegendőnek bizonyulhat, ha valóban siet a határidő betartása mellett, és nem tölthet egy órát a Windows 8 PC grafikus illesztőprogramjaival kapcsolatos problémák elhárításával.
Keresés
Legutóbbi Hozzászólások
Alkalmazások hozzáadása vagy eltávolítása az új elem menüből a Windows 10 File Explorer programjában
A File Explorer jelentős átalakítást kapott a Windows 8-ban, és az ...
Alapértelmezett méret beállítása a Mentés másként ablakhoz [Windows]
A Mentés másként ablak, amely akkor jelenik meg, amikor fájlt ment ...
A projektek elindításához vázlatot kell készíteni és tartalmát meg kell szerveznie
Ijesztőnek tűnik a projekt vagy a jelentés elindítása, az akadémiai...


![Alapértelmezett méret beállítása a Mentés másként ablakhoz [Windows]](/f/4e8fd61d8a7b2843731eeb07466c116f.png?width=680&height=100)
