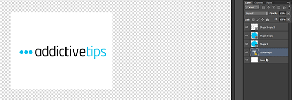Egyszerű Windows 7 fájlmegosztás: lépésről lépésre
A Windows 7 a legegyszerűbb módszer a hálózati kapcsolat létrehozására a fájlok és mappák kölcsönös megosztására. Ha a Microsoft OS platformot használta, és ismeri a fájlok és mappák megosztásának folyamatát korábbi Microsoft operációs rendszerekkel, akkor nagyon könnyű lenne fájlok és mappák megosztása a Windows 7 rendszerben. A kezdők számára továbbra is kihívás lenne a levonulás. Ebben a bejegyzésben lépésről lépésre vezetjük be a hálózati kapcsolat létrehozásának másokkal való számítógépét, amely végül lehetővé teszi a fájlok és mappák azonnali megosztását.
A posztot két részre osztottuk
- Csatlakozás WiFi routerön keresztül
- Csatlakozás WiFi router nélkül (Ad-Hoc kapcsolat)
Csatlakozás a WiFi routerhez
A kezdéshez az összes számítógépet ugyanarra a WiFi routerre kell csatlakoztatni. Miután csatlakoztatta a tálcáról, kattintson a gombra Hálózat Ikonra és kattintson a gombra Nyissa meg a Hálózati és Megosztó Központot.

Ügyeljen arra, hogy a közelben mindenki, akivel meg kell osztania a fájlokat, ugyanahhoz a vezeték nélküli hálózathoz csatlakozik. A vezeték nélküli kapcsolat neve alatt kattintson az Azonosítatlan vagy a nyilvános hálózat elemre.

Ez hozza fel Állítsa be a hálózati helyet párbeszéd, választ Otthoni hálózat Otthoni csoport.

Ha szeretné konfigurálni az előzetes megosztási beállításokat, kattintson a gombra Megtekintheti vagy módosíthatja a HomeGroup beállításait. Ez vezet Otthoni csoport beállítási párbeszédpanel, az űrlapon itt számos megosztási lehetőséget konfigurálhat. kettyenés Változtatások mentése.
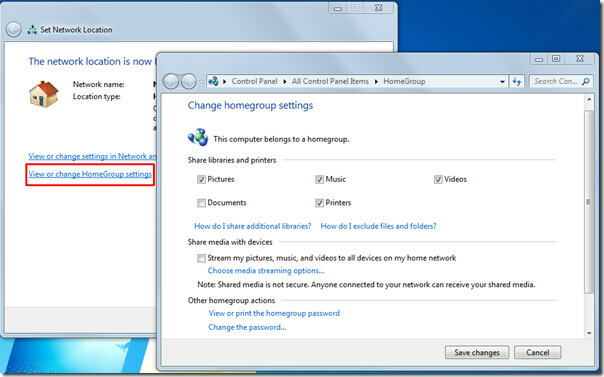
Most a számítógépe felfedezhető lesz a Otthoni csoport. Az összes számítógép, aki csatlakozott ehhez a háztartási hálózathoz Otthoni csoport megnézheti és megoszthatja számítógépének nyilvános fájljait és mappáit.
Ha van Otthoni csoport A felhasználó megpróbálja megtekinteni vagy megoszthatja a fájljait veled, és a felhasználó kérni fogja a felhasználónév és jelszó hitelesítő adatait.

Nyilvánvalóan még nem jogosultak hozzáférni a nyilvános fájlokhoz és mappákhoz. Ha meg akarod tudni, hogy a HomeGroup felhasználói szabadon hozzáférhetnek a nyilvános mappákhoz, menj a következő oldalra: Hálózati és megosztási központ és kattintson a bal oldali sávra Az előzetes megosztási beállítások módosítása.

Ez vezet Előzetes megosztási beállítások, Most görgessen lefelé a kereséshez Jelszóval védett megosztás szakasz, engedélyezze Kapcsolja ki a jelszóval védett megosztást lehetőséget, majd kattintson a gombra Változtatások mentése.

Ha megnyitja a nyilvános mappát a másik végéből, akkor a felhasználó nem kéri a fiók hitelesítő adatait. Laikus szakmában a nyilvános mappája bárki számára elérhetővé válik, aki csatlakozott a Home Network Homegrouphoz.

Ban ben Hálózati és megosztási központkattintson a WiFi hálózat nevére, ha meg szeretné tekinteni az azonos számítógépekhez csatlakoztatott számítógépeket Otthoni csoport. Mások nyilvános fájljainak és mappáinak megtekintéséhez kattintson duplán a kívánt számítógép nevére.

Router nélkül (Ad-Hoc kapcsolat)
Az Adhoc-kapcsolattal rendelkező Windows 7 a legegyszerűbb módja annak, hogy kapcsolatba lépjen más számítógépekkel, ha nincs vezeték nélküli útválasztó. Zökkenőmentes kapcsolatot biztosít más, Wifi támogatással rendelkező számítógépekkel. Ebben az eljárásban összekapcsoljuk két notebookunkat (PC1 és PC2) egymással (mindkettő WiFi képességgel rendelkezik).
A kezdéshez először kapcsolja be a Wi-Fi-t, majd a Hálózati rendszertálca gombbal kattintson a Megnyitás gombra Hálózati és megosztási központ.
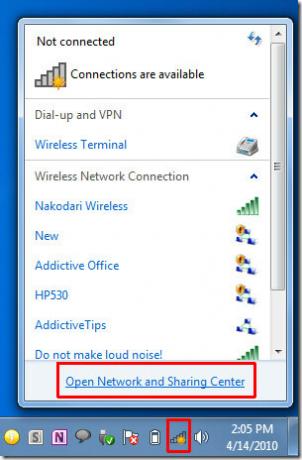
Hálózati és megosztási központ Megjelenik az ablak, kattintson a gombra Állítson be egy új csatlakozási hálózatot. Megjelenik egy új párbeszédpanel, görgessen le és kattintson Állítson be vezeték nélküli eseti hálózatot és kattintson a gombra Következő.

Ebben a lépésben írja be az ad-hoc hálózat megfelelő nevét. Ha biztonságos hálózatot akar létrehozni jelszóvédelemmel, válassza ki a kívánt lehetőséget Biztonsági típus és írja be a biztonsági kulcsot. kettyenés Mentse el ezt a hálózatot az ad-hoc kapcsolat mentéséhez. kettyenés Következő folytatni

Az ad-hoc kapcsolat sikeresen létrejött.

A második notebookhoz történő csatlakoztatáshoz először kapcsolja be a wifi-t, és a tálca hálózati menüjében a megadott hálózati név alatt kattintson a Csatlakozás elemre.

Kattintásra mindkét notebook (PC1 és PC2) csatlakoztatva lesz. Tól től Hálózati és megosztási központ mindkét számítógép esetén váltson a hálózati csoportra Otthoni csoport. Ha a fájlmegosztásra felhasználói név / jelszó hitelesítő adatokra van szükség, akkor kapcsolja ki a Jelszóval védett megosztás (fent említett).
Nyisd ki Hálózati és megosztási központ, kattintson duplán a hálózati kapcsolatra, megnyílik Hálózat a csatlakoztatott számítógépeket tartalmazó ablak. Most létrejött a kapcsolat, és szabadon hozzáférhet egymáshoz a fájlokhoz és mappákhoz.

A nyilvános fájlok és mappák megosztásán kívül engedélyezheti a személyes mappák megosztását is, ha meglátogatja a hozzájuk tartozó Tulajdonságokat, és a Megosztás lapon kattintson a Megosztás gombra. Így van, most nem volt ilyen egyszerű? Élvezd!
Keresés
Legutóbbi Hozzászólások
Figyelemmel kísérheti, ki jelentkezett be / ki a Windows számítógépes rendszerből
Ha nem rendelkezik Windows-fiókjának jelszavával, akkor van esély a...
Alvó üzemmód letiltása, ha külső képernyő csatlakoztatva van [Windows]
Ha a rendszert túl sokáig felügyelet nélkül hagyja, alvó üzemmódba ...
Az Adobe Photoshop CS6 háttér villogásának javítása a Windows 8 rendszerben
A Microsoft nagy lendületet adott a Windows 8-nak, és a kiadás után...

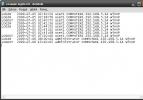
![Alvó üzemmód letiltása, ha külső képernyő csatlakoztatva van [Windows]](/f/837fa2baa80a0d4b548a22522a5e83d9.jpg?width=680&height=100)