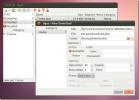Hogyan állítsuk be a Qbittorrent webes felhasználói felületet Linuxra
A Qbittorrent Linux alkalmazás számára az egyik legjobb tulajdonsága a „webes felhasználói felület” mód. Ezzel távolról elérheti a Qbittorrent felhasználói felületet, hozzáadhat Torrent fájlokat és letölthet / tölthet fel adatokat bármilyen webböngészőből.
Telepítse a Qbittorrent-Nox szoftvert
A Qbittorrent webes felhasználói felület Linuxon történő használatához nem kell telepítenie a teljes Qbittorent asztali alkalmazást. Ehelyett rendelkezésre áll egy fej nélküli, terminál alapú Qbittorrent alkalmazás. „Qbittorrent-Nox” -nek hívják. A működés érdekében nyissa meg a terminál ablakot a megnyomásával Ctrl + Alt + T vagy Ctrl + Shift + T a billentyűzeten. Innentől kövesse az alábbiakban található parancssori utasításokat, amelyek megfelelnek a jelenleg használt Linux operációs rendszernek.
Megjegyzés: nem találom a Qbittorrent-Nox alkalmazást a Linux disztribúcióhoz? Ne aggódj! A webes felhasználói felület funkció nem korlátozódik erre az alkalmazásra. Ez a szolgáltatás a hagyományos Qbittorent Linux asztali alkalmazáshoz is használható, amelyet a Flapak segítségével könnyen telepíthetnek.
Ubuntu
Ubuntun a Qbittorrent-Nox alkalmazás az „Universe” szoftver tárolójában található. A legtöbb Ubuntu felhasználónak (különösen azoknak, akik az operációs rendszer szerververzióját használják) engedélyeznie kell azt a csomag telepítése előtt. Ehhez indítson el egy terminál ablakot, és használja a add-apt-repository parancs alatt.
sudo add-apt-repository univerzum
A add-apt-repository parancsot az Universe engedélyezéséhez, futtatnia kell a frissítés parancs frissítések kereséséhez és az új lerakat-kiadási információk letöltéséhez.
sudo apt frissítés
A... val frissítés parancs kész, telepíthető a Qbittorrent-Nox csomag a hajlamos csomagkezelő.
sudo apt install qbittorrent-nox
Debian
A Qbittorrent-Nox megszerzése a Debian Linux rendszeren egyszerű, mivel a „Main” szoftver tárolójában található. Ne feledje azonban, hogy a „Main” kiadás kissé elavult lehet, annak oka, hogy az operációs rendszer hogyan frissíti a szoftvert. A telepítéshez írja be a Apt-get parancs alatt.
sudo apt-get install qbittorrent-nox
Szeretné biztosítani, hogy a Debian Linux PC megkapja a Qbittorrent-Nox legújabb szolgáltatásait? Kövesse az útmutatónkat, és állítsa be a Debian Backports szoftvert.
Arch Linux
A Qbittorrent-Nox használatához az Arch Linux rendszeren engedélyezni kell a „Közösségi” szoftver tárolót. Ennek engedélyezéséhez indítsa el a /etc/pacman.conf fájl a Nano szövegszerkesztőben.
sudo nano -w /etc/pacman.conf
Görgessen a konfigurációs fájlban és keresse meg a „Közösséget”. Miután megtalálta, távolítsa el az összes # szimbólumot előtte és közvetlenül az alatt is. Ezután mentse el a szerkesztéseket a megnyomásával Ctrl + O, kijárat a Ctrl + X, és szinkronizálja újra a Pacman-t az alábbi paranccsal.
sudo pacman -Syy
Az újbóli szinkronizálás után telepítse a Qbittorrent-Nox alkalmazást az Arch Linux rendszerre a következővel:
sudo pacman -S qbittorrent-nox
Fedora
A Qbittorrent-Nox viszonylag friss verziója elérhető a Fedora Linux felhasználók számára a „Main” szoftver tárolójában. Telepítéséhez indítson el egy terminál ablakot, és használja a DNF csomagkezelő a rendszerre történő telepítéshez.
sudo dnf install qbittorrent-nox
OpenSUSE
Az OpenSUSE rendelkezik a Qbittorrent-Nox-tal az “OSS-All” szoftver tárolójában. A telepítéshez használja a Zyppert parancs alatt.
sudo zypper install qbittorrent-nox
A Qbittorrent webes felhasználói felület beállítása

A Qbittorrent webes felhasználói felületének bekapcsolásához nincs szükség konfigurálásra. Ehelyett elindíthatja egy egyszerű paranccsal a terminálról. Indítson el egy parancssori ablakot a Ctrl + Alt + T vagy Ctrl + Shift + T. Innentől használja a qbittorrent-nox parancs, Sudo jogosultságokkal a szolgáltatás indításához.
sudo qbittorrent-nox
A fenti parancs futtatása után olvassa el az EULA-t és fogadja el azt. Nem sokkal ezután a program kiad egy HTTP URL-t. Jelölje ki az URL-t, nyisson meg egy új böngészőlapot, és illessze be a felhasználói felület betöltéséhez.
Amint a Qbittorrent felhasználói felület betöltődik, menjen vissza a terminálra, keresse meg az alapértelmezett felhasználónevet, és írja be a webes felhasználói felület bejelentkezési oldalára. Feltéve, hogy a bejelentkezés sikeres, a Qbittorrent webes felhasználói felület készen áll a használatra.

Indítsa el a Qbittorrent webes felhasználói felületet a háttérben
El szeretné indítani a Qbittorrent webes felhasználói felületet, és a parancs futtatása helyett elküldi a háttérre. Csináld a következőt:
1. lépés: Használja a touch parancsot, és hozzon létre egy új szkriptfájlt.
sudo touch / usr / bin / qb-start
2. lépés: Adjon hozzá parancsokat a szkriptfájlhoz.
sudo-k
visszhang "#! / bin / bash"
echo 'sudo qbittorrent-nox &> / dev / null &'
3. lépés: Frissítse a szkript engedélyét.
sudo chmod + x / usr / bin / qb-start
4. lépés: Futtassa a szkriptet, hogy a háttérben futtassa.
QB-start
Töltse le a Qbittorrent webes felhasználói felülettel
A Qbittorrent webes felhasználói felülettel történő letöltés megegyezik az asztali alkalmazással. A letöltés megkezdéséhez nyissa meg a szolgáltatást egy új böngésző lapon. Ezután kattintson a „Fájl”, majd a „Torrent fájl hozzáadása” vagy „Torrent link hozzáadása” elemre.
Megjegyzés: A Qbittorrent webes felhasználói felület nem biztosítja a felhasználók számára a letöltött fájlok közötti böngészést. Be kell nézni /root/Downloads/ manuálisan az adatokhoz.
Egy új Torrent hozzáadása után a felhasználói felületnek le kell töltenie a metaadatokat, és meg kell kezdenie a letöltést. Ha kész, kattintson a piros mínusz gombra a Torrent eltávolításához.
Nézd meg a legjobb torrent kliensek listája a Linux számára ha nem akarja használni a Qbittorrent alkalmazást.
Keresés
Legutóbbi Hozzászólások
UGet Osztályozza a letöltéseket, állítson be különböző konfigurációkat az egyes kategóriákhoz
UGet (korábban urlgfe néven) egy platformközi, nyílt forrású letölt...
A Latte Dock telepítése a KDE-ben Linux rendszeren
A dokkok nagyon népszerűek a Linux rendszeren. A Linux felhasználók...
A DockBarX a legjobb testreszabható alkalmazásdokk az Ubuntu Linuxhoz
Az utóbbi időben sok Ubuntu hordozórakéta-alkalmazást láttunk, de s...