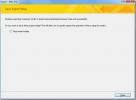Fungsi MROUND Di Excel 2010
Nilai pembulatan secara manual adalah proses yang melelahkan dan bisa menjadi sangat kompleks, terutama ketika Anda berurusan dengan nilai data besar dengan lebih dari 3 titik desimal. Sama seperti versi Excel sebelumnya, Excel 2010 menyediakan cara mudah untuk membulatkan nilai desimal. Menggunakan fungsi MROUND, Anda dapat dengan mudah mengevaluasi nilai pembulatan untuk angka yang ditentukan tanpa harus memasukkan nilai pembulatan secara manual. Dibutuhkan dua argumen sederhana untuk evaluasi. Yang Anda butuhkan adalah memasukkan rentang data nilai desimal disimpan atau masukkan nilai sebagai argumen fungsi untuk menampilkan nilai pembulatannya. Menggunakan referensi relatif, Anda dapat dengan mudah menampilkan nilai pembulatan seluruh kolom dengan hanya menyeret sel yang berisi fungsi. Selain itu, ini memungkinkan Anda untuk menentukan angka, yang akan digunakan untuk membulatkan nilai.
Luncurkan spreadsheet Excel 2010 yang Anda inginkan untuk melengkapi nilai. Untuk tujuan ilustrasi, kami menyertakan spreadsheet yang memiliki bidang; S.tidak, Nilai, MROUND.

Seperti yang mungkin Anda perhatikan bahwa kami telah memasukkan nilai data dalam bidang Nilai-nilai dengan poin desimal, alasan di balik ini adalah untuk membuat Anda mendapatkan inti dari fungsi MROUND.
Sintaks fungsi MROUND adalah;
= MROUND(jumlah,berganda)
Dalam argumen fungsi, angka adalah argumen pertama yang merujuk nilai yang akan dibulatkan dan kelipatannya adalah angka yang ditentukan kelipatannya paling tertutup ke argumen pertama jumlah.
Kami akan menulis fungsi ini di baris pertama bidang MROUND sebagai;
= MROUND(B2,1)
Dalam argumen fungsi, B2 adalah lokasi sel dimana jumlah berada dan 1 dalam fungsi berarti bahwa kita akan mencari hanya kelipatan 1. Ini akan menghasilkan nilai 1, seperti yang ditunjukkan di bawah ini.
Aturan fungsi ini diikuti adalah ketika nilai titik desimal kurang dari 0,5, maka jumlah di semakin rendah sisi akan ditampilkan, dan jika lebih besar dari 0,5 daripada sebaliknya angka di ujung yang lebih besar akan muncul misalnya untuk 0,49 akan membulatkan angka ke 0 dan untuk 0,51 akan menghasilkan 1.
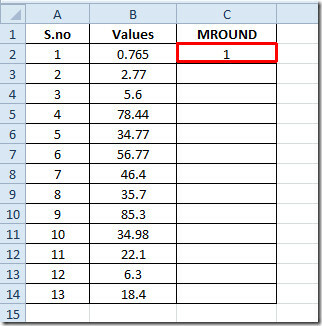
Seret tanda tambah di ujung sel ke arah ujung kolom untuk menerapkan semua nilai.
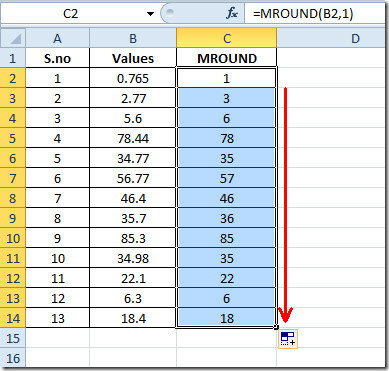
Untuk mengetahui nilai pembulatan secara eksklusif, maka masukkan argumen pertama secara langsung.
= MROUND(12.4445,2)
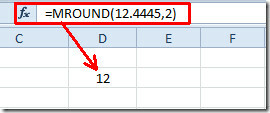
Anda juga dapat memeriksa fungsi Excel kami yang sebelumnya ditinjau; MODULUS & QUOTIENT,RANK.AVG dan RANK.EQ,WORKDAY.INTL,BESAR,PLAFON,WAKTU, ALAMAT,FAKTA (faktorial), MAX,MIN, MAXA, MINA dan TEPAT, Fungsi logis, INFO, SUMSQ, DOLAR, SUMPRODUCT, SUMIF, COUNTIF, VLOOKUP, HLOOKUP,PMT, & LEN.
Pencarian
Tulisan Terbaru
Ekspor Akses 2010 Tabel Ke File Data XML
Database relasional dapat berisi pertanyaan, tabel, dll dalam forma...
Tutorial Access 2010: Ekspor ke PDF
Kontras dengan Access 2007, di mana Anda harus menginstal tambah pa...
Buat Tabel Di Access 2010 Menggunakan Perintah SQL
MS Access menyediakan sejumlah cara untuk buat tabel dan pertanyaan...