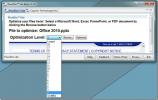Cara Tambah / Hapus Program Dan File Ke Startup Sistem Di Windows 8.1
Mem-boot ulang Windows adalah sesuatu yang kebanyakan dari kita benar-benar takut. Mungkin ada berbagai faktor yang terlibat, dan mungkin hanya membutuhkan satu atau dua menit, tetapi kebanyakan orang tidak ingin memulai ulang mesin mereka takut mereka akan perlu membuka kembali semua jendela dari sesi sebelumnya, membuang banyak jendela mereka waktu. Di sinilah fitur bawaan Windows yang dengan tepat berlabel item Startup datang untuk menyelamatkan. Item permulaan pada dasarnya adalah aplikasi, dokumen atau folder yang ingin Anda mulai secara otomatis atau buka ketika Anda boot atau masuk ke Windows. Anda dapat dengan mudah menambah atau menghapus item ini kapan pun Anda inginkan, tetapi jika Anda tidak yakin bagaimana melakukannya pada Windows 8.1, inilah panduan sederhana kami.
Aktifkan Atau Nonaktifkan Program Dari Task Manager
Anda mungkin ingat di versi Windows sebelumnya Anda dapat mengelola aplikasi yang diluncurkan saat boot sistem dengan menjalankan alat Konfigurasi Sistem melalui perintah jalankan "msconfig", diikuti dengan memilih Startup tab. Namun, di Windows 8, Microsoft telah memindahkan tab Startup dari alat Konfigurasi Sistem ke Task Manager yang memberikan akses lebih mudah. Jika Anda ingin mengaktifkan atau menonaktifkan aplikasi startup yang ada, cukup ikuti langkah-langkah ini.
Untuk memulai, klik kanan Taskbar dan pilih Task Manager dari menu konteks.

Ketika jendela Task Manager muncul, navigasikan ke tab Startup yang ditunjukkan pada gambar di bawah. Di sini Anda akan menemukan daftar item yang diatur untuk diluncurkan secara otomatis saat boot sistem. Daftar terdiri dari nama setiap item, penerbit (jika ada), status (aktifkan atau nonaktifkan), dan dampak Startup (penggunaan sumber daya; tinggi, sedang, rendah, tidak diukur). Untuk mengaktifkan atau menonaktifkan program, cukup sorot dari daftar dan klik tombol 'Aktifkan' atau 'Nonaktifkan' di kiri bawah.

Tambah Atau Hapus Program, File Dan Folder Di Direktori Startup
Tab Startup di Task Manager semuanya baik untuk dengan mudah mengaktifkan atau menonaktifkan aplikasi startup yang ada. Tetapi jika Anda ingin secara khusus mendefinisikan program-program ini, serta file atau folder, Anda dapat menggunakan folder Startup Programs. Begini caranya.
Klik Orb Menu Mulai untuk mengakses Layar Mulai, lalu ketik "jalankan" (tanpa kutipan) dan tekan Enter atau klik tombol kaca pembesar.

Dari jendela Jalankan Perintah, ketik "shell: startup" (tanpa kutipan) di bidang teks dan klik OK atau tekan tombol Enter.

Ini pada gilirannya akan membuka folder Startup Windows yang memungkinkan Anda untuk menambahkan file dan program di sini untuk secara otomatis meluncurkannya. Folder ini mungkin sudah memiliki pintasan aplikasi startup yang sudah diatur ke autoboot. Tetapi Anda dapat dengan mudah membuat pintasan ke program atau file yang ingin Anda buka.

Ada dua metode yang dapat Anda gunakan untuk menambahkan cara pintas di sini. Cara termudah untuk menambahkan pintasan adalah dengan mengklik kanan item dan memilih ‘Buat Pintasan’ dari menu konteks. Anda kemudian dapat menyalin dan menempelkan pintasan ini ke Startup Folder.
Atau, Anda juga dapat menentukan pintasan baru langsung dari Folder Startup. Untuk melakukannya, navigasikan ke New> Shortcut di menu konteks.

Di jendela Buat Pintasan, tentukan jalur item di bidang lokasi dan klik Berikutnya.

Tentukan nama cara pintas opsional untuk pilihan Anda dan klik Selesai untuk menyelesaikan proses. Program, file, atau folder yang ditentukan sekarang akan terbuka secara otomatis ketika Anda memulai Windows.

Pencarian
Tulisan Terbaru
Edraw Mind Map: Diagram Dan Model Kompleks Dengan Integrasi MS Office
Aplikasi pemetaan pikiran membantu membuat diagram peta yang mewaki...
Mengoptimalkan / Mengurangi Dokumen MS Office dan Ukuran File PDF Dengan PocoDoc
Anda mungkin menemukan 5-10 tingkat kompresi dan optimisasi dalam u...
Beberapa Tampilan Tidak Berfungsi pada Windows 10 (TETAP)
Menyambungkan monitor eksternal ke PC Windows 10 semudah menghubung...