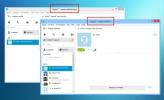Cara menghapus latar belakang video pada Windows 10
Jika Anda ingin latar belakang kosong saat Anda streaming atau rekam dari webcam Anda, Anda perlu layar hijau. Layar hijau memungkinkan perangkat lunak webcam untuk secara akurat memaksakan latar belakang yang Anda inginkan sebagai pengganti aslinya. Menyiapkan layar hijau itu murah tapi tidak semua orang punya ruang untuk itu. Jika Anda perlu menghapus latar belakang video tetapi tidak dapat mengatur layar hijau, Anda memiliki beberapa opsi perangkat lunak yang dapat Anda gunakan.
Kami harus memberi tahu Anda sekarang bahwa hasil dengan layar hijau akan selalu lebih baik tidak peduli seberapa bagus perangkat lunaknya. Selain itu, kualitas webcam Anda juga akan berpengaruh meskipun kami menunjukkan kepada Anda hasil dari yang dasar dan itu masuk akal untuk kamera yang digunakan.
Lingkungan rekaman
Untuk mendapatkan hasil yang kami lakukan, kami mendorong Anda untuk meredupkan atau mematikan lampu yang menerangi latar belakang. Ide bagus jika ruangan umumnya gelap. Tentu saja, Anda akan membutuhkan cahaya pada desktop Anda untuk menerangi wajah Anda.
Anda dapat menggunakan lampu meja kecil atau, jika anggaran Anda sangat ketat, Anda dapat memasang latar belakang putih di layar Anda. Ini tidak akan berfungsi jika Anda berencana untuk streaming bermain game langsung karena gim akan mengambil semua layar Anda.
Ini membantu jika Anda mengenakan warna yang lebih terang sehingga lebih mudah untuk dibedakan dari latar belakang yang gelap. Saya mengenakan abu-abu gelap dan masih berfungsi dengan baik, tetapi jika Anda ingin hasil yang baik, coba kenakan warna yang tidak akan menyatu dengan latar belakang gelap. Jangan pakai hijau.
Hapus latar belakang video
Kami menguji dua aplikasi yang dapat menghapus video secara langsung. Tak satu pun dari aplikasi ini gratis tetapi keduanya memiliki versi gratis yang menambahkan tanda air ke video. Dua aplikasi yang kami uji adalah;
Chromacam dan XSplit VCam.
Chromacam
Chromacam gratis dan tanda air yang ditambahkannya tidak terlalu buruk. Jika Anda tidak melakukan streaming langsung, Anda mungkin dapat memotong sebagian besar dari itu di pasca produksi. Versi berbayar biaya $ 20 yang cukup murah.
XSplit VCam
XSplit VCamVersi gratisnya menambahkan tanda air yang akan menghalangi wajah Anda sehingga versi gratisnya sulit digunakan. Versi berbayar biaya $ 50.
Kami menyarankan Anda mencoba versi gratis kedua aplikasi dengan webcam apa pun yang Anda miliki. Kualitas webcam Anda, dan lingkungan perekaman akan berdampak pada hasil. Untuk tutorial ini, kami akan menunjukkan kepada Anda bagaimana Anda dapat merekam langsung dengan kedua aplikasi melalui Open Broadcast Studio yang merupakan standar untuk sebagian besar pengguna.
Streaming melalui OBS
Jika Anda tidak tahu cara mengonfigurasi OBS untuk merekam dari kamera Anda, kami akan memandu Anda melalui itu. Instal salah satu atau kedua aplikasi yang kami rekomendasikan. Terserah Anda mana yang ingin Anda coba. Langkah-langkah untuk keduanya sama. Perbedaannya adalah benar-benar dalam menginstal aplikasi.
Instal dan luncurkan OBS. Anda akan melihat layar berikut. Klik tombol tambah di bawah sumber seperti yang ditunjukkan di bawah ini.
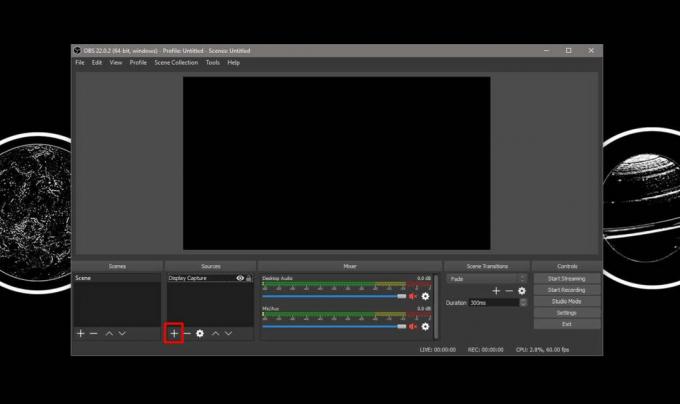
Di menu yang terbuka, klik menu Perangkat pengambilan video pilihan. Beri nama sumber tetapi jangan ubah apa pun di layar pertama yang Anda lihat. Saat Anda melihat layar berikut, buka dropdown Perangkat. Pilih nama aplikasi yang ingin Anda gunakan yaitu, Pilih Chromacam atau XSplit VCam.

Untuk XSplit Anda akan melihat jendela berikut ini setelah aplikasi menjalankan pengaturan pertamanya. Dari dropdown Filter, pilih Hapus Latar Belakang.
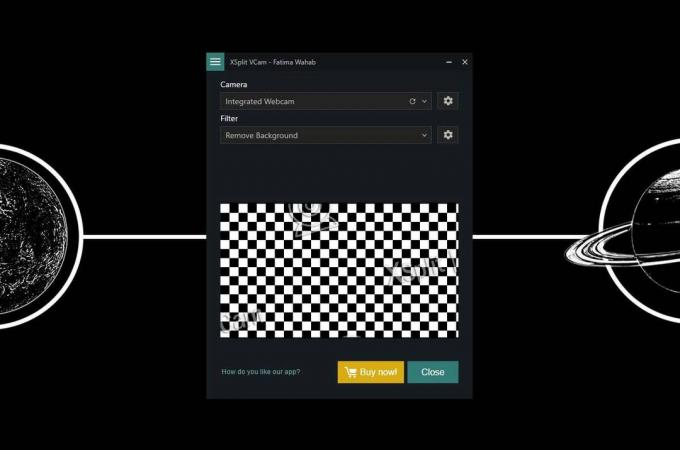
Untuk Chromacam, latar belakang sudah diatur untuk dihapus sehingga Anda tidak perlu melakukan apa pun untuk mengaturnya.
Setelah itu, tunggu aplikasi memuat. Anda dapat melihat hasil untuk Chromacam di bawah ini. Saya menerapkan wajah kabur sendiri. Itu bukan aplikasi.
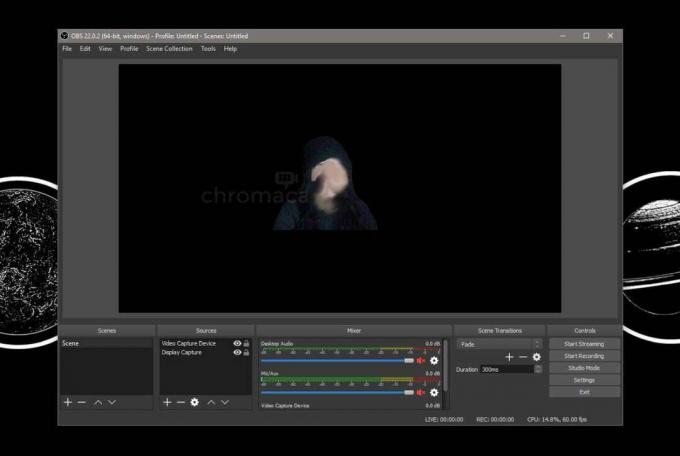
Dan untuk XSplit VCam inilah yang terlihat seperti aliran video setelah menghapus latar belakang.

Kedua aplikasi bekerja kurang lebih sama meskipun dalam beberapa kasus, kami menemukan Chromacam jauh lebih baik. Adapun webcam yang kami gunakan, memiliki resolusi 1280 x 720 dan dapat merekam 30fps yang bukan berarti kamera berkualitas tinggi.
Pencarian
Tulisan Terbaru
IVPN Adalah Layanan VPN Anonim Yang Cepat Dengan Perutean Multihop
Virtual Private Network, umumnya dikenal sebagai VPN adalah jaringa...
Gunakan Beberapa Akun Skype Secara Bersamaan Di Windows Dengan Seaside
Voice over Internet Protocol - atau VoIP - telah menjadi sangat pop...
Cara melihat kekuatan sinyal WiFi di Windows 10
Jika Anda di rumah, kemungkinan Anda hanya memiliki satu jaringan W...