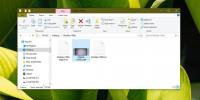Perbaiki Loop Perbaikan Otomatis Windows 10 ketika Perbaikan Gagal Mulai
Windows 10 memiliki alat perbaikan otomatis. Jika Anda gagal untuk boot ke desktop Anda tiga kali berturut-turut, atau terlalu banyak rusak, Windows 10 dapat mencoba menjalankan perbaikan pada sistem Anda. Windows 10 dapat, dengan sendirinya, memperbaiki masalah dengan OS yang mencegahnya berjalan dengan lancar atau memulai tetapi alat ini tidak sempurna.

Alat perbaikan otomatis Windows 10
Alat perbaikan otomatis Windows tidak sama dengan opsi reset yang memberi Anda instalasi OS yang baru. Sebagai gantinya, ia memperbaiki apa pun yang mungkin menyebabkan seringnya crash pada sistem Anda, atau apa yang mungkin mencegah fitur tertentu untuk bekerja serta masalah dengan sistem yang dimulai.
Perbaikan yang gagal dapat memberi Anda beberapa pesan berbeda;
- Akses bootrec.exe / fixboot ditolak Windows 10
- file log c / windowsinds/system32/logfiles/srt/srttrail.txt Windows 10
- Perbaikan otomatis Windows 10 gagal
- Windows 10 perbaikan otomatis pc Anda tidak mulai dengan benar
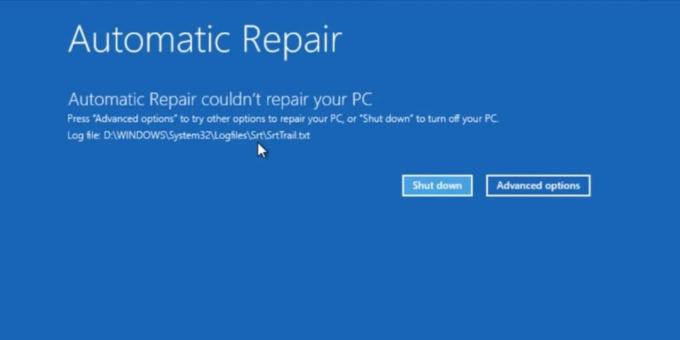
Apa pun jenis pesan yang Anda dapatkan ketika perbaikan gagal, ada beberapa hal yang dapat Anda lakukan untuk memperbaikinya. Sebelum Anda menyelam, Anda harus mencoba menjalankan perbaikan sekali lagi tetapi lepaskan semua perangkat penyimpanan dan periferal yang Anda bisa. Jika masih tidak berhasil, coba perbaikan di bawah ini.
Perbaikan Otomatis Tidak Dapat Memperbaiki Komputer Windows 10 Anda [FIXES]
1. Membangun kembali data konfigurasi boot (BCD)
Sebelum Anda melanjutkan, pastikan Anda memiliki perangkat yang dapat mengikuti petunjuk ini. Sistem Anda mungkin tidak memiliki akses ke browser saat Anda menjalankan perintah ini. Putuskan sambungan / lepaskan semua penyimpanan / perangkat yang dapat dilepas misalnya, drive, CD, kartu SD, telepon, dll.
- Di desktop Anda, buka Mulai menu dan klik Kekuasaan.
- Tahan tombol Shift ke bawahy dan pilih Mengulang kembali untuk boot ke menu troubleshooting.
- Pada layar Pemecahan masalah, buka Opsi Tingkat Lanjut> Prompt Perintah.
- Di Command Prompt, aktifkan partisi disk alat dengan perintah berikut
diskpart
- Perintah akan mengembalikan semua disk yang saat ini terhubung ke sistem Anda. Anda seharusnya hanya melihat satu tetapi jika Anda memiliki SSD dan HDD pada sistem Anda, Anda harus dapat memilih SSD mana dari ukurannya. Pilih itu dengan perintah di bawah ini (ganti nomor dengan nomor untuk disk, perintah sebelumnya dikembalikan).
pilih disk 0
- Daftar partisi di disk dengan perintah berikut
daftar partisi
- Pilih partisi Windows 10 diinstal (ganti nomor pada perintah di bawah ini untuk mencocokkannya).
pilih partisi 0
- Jalankan perintah berikut, satu per satu.
aktif. memperluas sistem file. keluar
- Lanjut, jalankan perintah berikut satu per satu.
bootrec.exe / rebuildbcd. bootrec.exe / fixmbr. bootrec.exe / fixboot
- Mulai ulang sistem.
2. Periksa disk untuk kesalahan
Anda hanya perlu menjalankan satu perintah dari Command Prompt dan Anda dapat melakukan ini dari desktop atau menu troubleshooting. Terserah Anda dan apa yang dapat Anda akses.
- Buka Command Prompt dengan hak admin (dari desktop), atau pilih dari Opsi Tingkat Lanjut> Prompt Perintah di menu pemecahan masalah.
- Jalankan perintah berikut.
chkdsk / f / r C
- Ketika perintah selesai, restart sistem Anda.
3. Perbaiki gambar Windows
- Buka Command Prompt dengan hak admin dan jalankan perintah berikut.
DISM / Online / Clean-Image / RestoreHealth
- Biarkan perintah selesai. Butuh 15-20 menit. Coba boot sekarang dan perbaikan otomatis akan hilang atau akan dapat memperbaiki sistem Anda dan kemudian membawa Anda ke desktop Anda.

4. Perbaiki nilai Partisi Perangkat dan partisi OS
Secara default, ketika Anda boot ke desktop Anda, Windows 10 mencari informasi boot di drive tertentu. Drive yang akan dicari informasi bootnya sudah diatur sebelumnya tetapi bisa diubah. Perbaikan mungkin gagal jika drive tempat Windows 10 mencari informasi boot, bukan di mana itu sebenarnya disimpan. Memperbaikinya akan memperbaiki kesalahan perbaikan otomatis.
- Buka Prompt Perintah dan jalankan perintah berikut.
bcdedit
- Cari nilai untuk partisi perangkat dan partisi osdevice dibawah Windows Boot Loader. Ini harus diatur ke drive C yang merupakan tempat Windows biasanya diinstal. Jika Anda tahu fakta bahwa Anda Drive Windows berbeda, jalankan perintah di bawah ini untuk mengubah nilai untuk partisi perangkat dan partisi osdevice. Jika perintah memberi tahu Anda bahwa beberapa partisi lain ditetapkan sebagai partisi perangkat dan partisi osdevice ketika seharusnya merupakan drive C, gunakan perintah yang sama ini untuk memperbaikinya. Yang harus Anda lakukan adalah ubah huruf drive untuk mencocokkan kasus Anda.
bcdedit / set {default} partisi perangkat = c: bcdedit / set {default} partisi osdevice = c:
- Mulai ulang sistem.

Kesimpulan
Perbaikan otomatis Windows 10 akan berjalan ketika mendeteksi sistem Anda mengalami masalah. Mungkin tidak jelas bahwa OS dalam kesulitan. Faktanya, banyak pengguna mematikan sistem mereka secara normal dan ketika mereka mem-bootnya berikutnya, mereka bertemu dengan alat perbaikan otomatis. Dalam kasus seperti ini, perbaikan seharusnya tidak terlalu lama tetapi kemungkinan gagal masih ada. Anda dapat mencoba mematikan sistem dan mem-boot lagi untuk melihat apakah Anda dapat membuka desktop dan memecahkan masalah. Sebagai upaya terakhir, Anda mungkin harus melakukan instalasi baru Windows 10.
Pencarian
Tulisan Terbaru
Cara mendapatkan dua subtitle di VLC player di Windows 10
Kami sering mengatakan bahwa tidak ada fitur yang dapat Anda beri n...
CodecInstaller Memindai Codec & Unduhan yang Ada
Windows 7, secara default, dilengkapi dengan sebagian besar codec a...
Hapus Pusat Upload Kantor Dari Baki Sistem Taskbar
Ternyata Microsoft telah menemukan cara lain untuk mengganggu pengg...