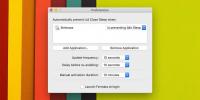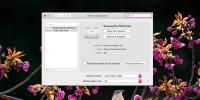Memo: aggiungi note adesive protette da password sul desktop [Mac]
La frase "Esiste un'app per questo" è andata in giro non solo perché nel mondo di Apple esiste un app per tutto, ma anche perché è così che ottieni la maggior parte delle funzionalità che desideri sul tuo Prodotto. Caso in questione; ottenere note adesive sul tuo Mac. Esiste senza dubbio una moltitudine di app, sia gratuite che a pagamento, disponibili per la piattaforma Mac (Evernote essendo uno dei servizi multipiattaforma più famosi), ma per le tue più semplici esigenze di nota adesiva, hai promemoria. Molto simile all'app Sticky Notes in Windows 7, questa semplice app crea memo sul desktop e ti consente di proteggerli con password. Afferma inoltre di sincronizzarsi con iCloud e ti consente di separare quali promemoria sincronizzare e quali non.
Per iniziare a creare memo, avvia l'app e sul desktop verrà creato un memo vuoto. Fai clic nel promemoria dove dice New Memo, e inizia a digitare un promemoria o l'elenco della spesa. Quando si fa clic all'esterno del promemoria, si esce dalla modalità di modifica. L'app continua a funzionare e i tuoi memo rimangono sul desktop. (
Nota dell'editore:il testo visualizzato nello screenshot qui sotto è puramente una scelta dell'autore. AddictiveTips non si assume alcuna responsabilità per le conseguenze di mettere tali note sul desktop!)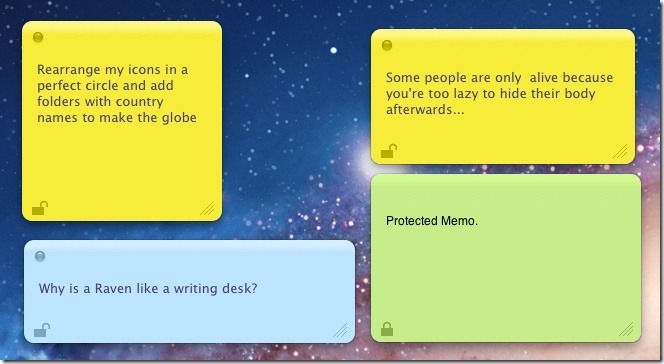
Ogni memo ti consente di cambiare il carattere e il colore del testo. Il pulsante di chiusura nella parte superiore del promemoria consente di eliminarlo e l'eliminazione di uno non influirà sugli altri. Il piccolo pulsante di lucchetto aperto nella parte inferiore sinistra di ciascun memo consente di bloccare un memo, ovvero proteggerlo con password. Puoi impostare una password dalle preferenze dell'app.

Il testo inserito in un memo protetto da password non può essere visualizzato se non è sbloccato. Quando un memo è protetto, il suo colore diventa verde. Per sbloccare un memo, fai clic sul pulsante lucchetto e inserisci la password per visualizzarlo.

Mentre l'app non ti consente di cambiare il colore di sfondo del promemoria, ti consente di cambiare il carattere e il suo colore. Per modificare il carattere o il colore del testo in un memo, fare clic con il tasto destro e scegliere Carattere> Mostra colori per scegliere un colore dalla tavolozza.
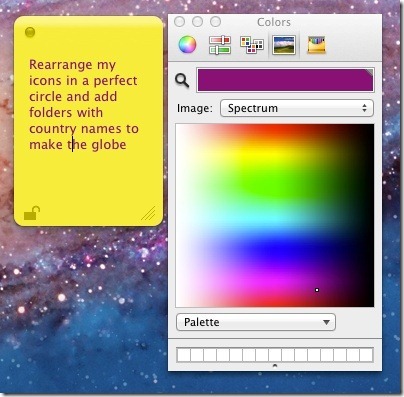
Per creare un memo cloud, vai a File> Nuovo memo cloud, mentre i memo semplici possono essere creati usando il Nuovo promemoria opzione. I test hanno dimostrato che l'app non si sincronizzava tramite iCloud, nonostante le affermazioni dello sviluppatore su tale funzionalità. Entrambe le app per iPhone e iPad hanno funzionato bene da sole, ma i memo non si sono sincronizzati su tutti i dispositivi. Per una convenzione generale sui colori, i memo cloud sono blu, i memo ordinari sono gialli e quelli protetti da password sono verdi.
Ricevi memo dal Mac App Store
Ricerca
Messaggi Recenti
Come disabilitare la sospensione sul coperchio vicino su un MacBook
Mac e macOS in generale, sono di natura molto meno restrittiva di i...
Come programmare il turno di notte su macOS
C'è un consenso sul fatto che troppo tempo sullo schermo fa male ma...
Come aggiungere una stampante su macOS
Le stampanti non sono i dispositivi più facili da installare sui co...