Come aggiungere un'app a tutte le app nel menu Start di Windows 10
Quando installi un'app su Windows, aggiunge automaticamente una cartella al menu Start Elenco di tutte le app. All'interno di questa cartella è presente un collegamento al file EXE dell'app che puoi utilizzare per aprirlo. Alcune app potrebbero non aggiungere un'intera cartella. Invece, aggiungeranno un collegamento al file EXE e lo faranno. Altre app ti chiedono se desideri aggiungere il collegamento a Tutte le app nel menu Start di Windows. Esiste anche un sottoinsieme di app che non chiede né di essere aggiunto all'elenco Tutte le app, né di aggiungersi automaticamente.
Se hai a che fare con un'app che appartiene a questo piccolo sottoinsieme di app che non si aggiunge all'elenco Tutte le app, puoi aggiungerla tu stesso. Il processo è per lo più semplice. Analizzeremo in dettaglio due metodi su come aggiungere un'app a Tutte le app nel menu Start di Windows 10. Il primo metodo funzionerà nella maggior parte dei casi ma, in caso contrario, prova il secondo metodo.
Metodo 1 - Aggiungi scorciatoia app alla cartella del menu Start
Questo metodo ha funzionato perfettamente nelle versioni precedenti di Windows e funziona in Windows 10. Crea un collegamento per l'app che desideri aggiungere a Tutte le app. Apri Esplora file e inserisci "% AppData% nella barra degli indirizzi. Quindi, vai al seguente percorso e incolla qui il collegamento.
Roaming \ Microsoft \ Windows \ Menu Start \ Programmi
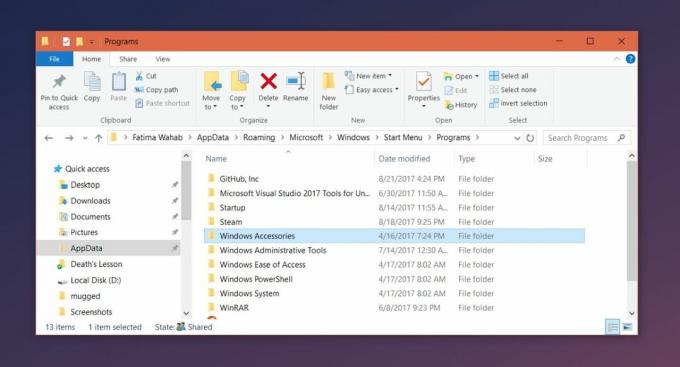
Tuttavia, ciò dovrebbe aggiungere l'app all'elenco Tutte le app, poiché stiamo parlando di Windows 10, ciò potrebbe comportare il blocco dell'app nel menu Start. In tal caso, passare al secondo metodo di seguito.
Metodo 2: Rinomina collegamento e aggiungi alla cartella menu Start
Seguire completamente il Metodo 1 prima di iniziare il Metodo 2.
Crea una copia del file EXE per l'app che desideri aggiungere. Questa copia dovrebbe trovarsi nella stessa cartella del file EXE originale. Fai clic con il tasto destro del mouse sulla copia del file EXE, seleziona "Invia a> Desktop (crea collegamento)" dal menu di scelta rapida.
Rinomina il collegamento in modo che contenga solo il nome dell'app e rimuovi "copia" o "collegamento" dal suo nome. Sposta questo collegamento nella seguente posizione, sostituendo il collegamento già presente e quindi eliminalo.
Roaming \ Microsoft \ Windows \ Menu Start \ Programmi
Quindi, torna alla cartella in cui si trova il file EXE originale e crea un collegamento tramite il menu contestuale del tasto destro. Spostare questo collegamento nella seguente posizione;
Roaming \ Microsoft \ Windows \ Menu Start \ Programmi
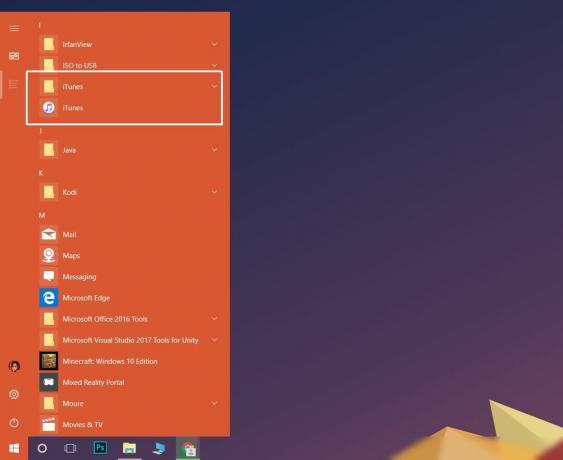
L'app dovrebbe apparire nell'elenco Tutte le app. Questo funziona anche se desideri che un'app venga visualizzata nell'elenco Tutte le app anziché all'interno di una cartella in Tutte le app.
Ricerca
Messaggi Recenti
Come realizzare un video picture-in-picture su Windows 10
Il video editing può essere sia semplice che complesso. Tutto dipen...
Come abilitare l'opzione Ibernazione di Windows 8
L'ibernazione è una funzionalità di un sistema operativo che consen...
Perché Windows 10 dice "Questo colore non è supportato" quando si selezionano i colori di accento
La prima versione di Windows 10 veniva fornita con un numero limita...



