Come personalizzare la skin Arctic Zephyr per Kodi
L'aspetto predefinito sulla versione 17, aka Krypton, è un semplice tema nero e blu che è chiaro e facile da navigare. E alcune persone usano ancora la versione precedente del software, la versione 16 aka Jarvis, che ha un tema diverso con una grande barra dei menu in basso e i colori nero e grigio. Ma sapevi che è possibile cambiare l'aspetto di Kodi?
Se desideri un nuovo look per il tuo sistema Kodi, è molto facile farlo installando e utilizzando una nuova skin. Una skin è solo un pacchetto di colori, caratteri e immagini che dettano come dovrebbe apparire Kodi, ma può cambiare radicalmente l'esperienza di utilizzo del software.

Una delle nostre skin preferite per Kodi si chiama Arctic Zephyr. Ha un aspetto molto pulito ed elegante e utilizza molte tonalità di bianco e grigio. È fantastico se vuoi un look più moderno per il tuo sistema Kodi. Ci sono anche un sacco di opzioni di personalizzazione disponibili in modo da poter modificare la pelle a proprio piacimento. In questo post ti mostreremo
come installare e personalizzare la skin Arctic Zephyr per Kodi così puoi goderti un nuovo look per il tuo software.Garanzia di rimborso entro 30 giorni
Prima di procedere
Entreremo nei dettagli dell'installazione e dell'uso della skin Arctic Zephyr in un secondo, ma prima di ciò è utile ribadire alcuni problemi di sicurezza intorno a Kodi. Mentre il software Kodi stesso è completamente legale, come lo sono le skin come Arctic Zephyr, molti dei componenti aggiuntivi che sono disponibili per Kodi sono creati da sviluppatori di terze parti e alcuni esistono in un grigio legale la zona. Se utilizzerai componenti aggiuntivi per Kodi, in particolare quelli che ti consentono di trasmettere in streaming contenuti protetti da copyright, devi proteggerti da problemi legali.
Ti consigliamo di utilizzare una VPN per Kodi se stai trasmettendo contenuti in streaming, poiché una VPN crittograferà i tuoi dati prima di inviarli su Internet. Ciò significa che nessuno può vedere quali siti stai visitando o se hai effettuato lo streaming. È buona norma utilizzare una VPN per proteggerti durante lo streaming.
IPVanish - migliore VPN per Kodi
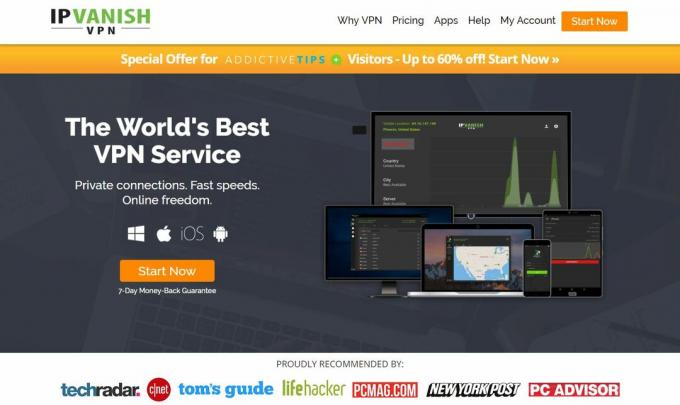
Il provider VPN che consigliamo agli utenti di Kodi è IPVanish. Hanno connessioni incredibilmente veloci che sono perfette per i media center e una grande rete di 850 server in 60 paesi diversi. La sicurezza è eccellente, con una forte crittografia a 256 bit e una politica senza registrazione. Il software è disponibile per Windows, Mac, iOS e Android.
IPVanish offre una garanzia di rimborso di 7 giorni, il che significa che hai una settimana per testarlo senza rischi. Si prega di notare che I lettori che creano dipendenza possono farlo risparmia un enorme 60% qui sul piano annuale IPVanish, portando il prezzo mensile a soli $ 4,87 / mese.
Una volta che una VPN è stata ordinata e protetta, puoi passare all'installazione e alla modifica di una nuova skin per il tuo sistema Kodi.
Come installare Arctic Zephyr Skin
L'installazione di nuove skin è in realtà molto semplice in quanto può essere eseguita all'interno delle impostazioni di Kodi. Hai solo bisogno di navigare attraverso i menu fino alla sezione skin e puoi installare nuove skin da lì. Ecco le istruzioni dettagliate:
- Inizia sul tuo Kodi home page
- Vai a SMPOSTAZIONI (è l'icona che sembra un ingranaggio)
- Vai a Impostazioni dell'interfaccia
- Selezionare Pelle dal menu a sinistra
- Trova la voce per Pelle nella casella a destra
- Clicca su Pelle e apparirà un popup che mostra tutte le skin attualmente installate
- Ora fai clic su Prendi di più… pulsante a destra
- Vedrai un elenco di skin. Selezionare Zephyr artico e inizierà l'installazione
- Aspettare un minuto fino al completamento dell'installazione
-
Confermare che vuoi mantenere il cambiamento

- Ora la tua Kodi avrà la pelle Arctic Zephyr e potrai goderti il tuo nuovo look
Quando torni alla schermata iniziale di Kodi, vedrai che ora hai un tema bianco con una barra dei menu sottile in basso e immagini rotanti in background. Puoi navigare attraverso il menu in basso con i tasti sinistro e destro, e l'ora e la data sono mostrate in basso a destra. Le informazioni sul supporto attualmente in riproduzione sono mostrate in alto a destra sullo schermo, insieme a una piccola icona rotonda per mostrare quanto sei lontano dall'elemento corrente.
Una cosa da notare sull'uso della skin Arctic Zephyr è che non è progettata per essere utilizzata con un mouse. Se provi a controllare Kodi usando un mouse in questa skin, a volte funzionerà, ma alcuni menu non funzioneranno correttamente. Per questo motivo, quando si tenta di utilizzare il mouse su questa skin, il cursore appare come una grande e brutta finestra di avvertimento rossa. Sebbene sia comprensibile che la skin non supporti l'uso del mouse, sarebbe preferibile che la casella di avviso fosse rimovibile. Tuttavia, questo non dovrebbe essere un problema in quanto è raro usare comunque un mouse per Kodi. È molto più facile utilizzare una tastiera o un programma di controllo remoto per controllare Kodi, poiché è per questo che è stato progettato.
Come personalizzare The Arctic Zephyr Skin
Una volta installata la skin, puoi iniziare a personalizzarla per ottenere l'aspetto e le funzioni che desideri.
Per iniziare la personalizzazione, vai a impostazioni e poi a Impostazioni della pelle. Questo aprirà il pannello delle impostazioni per la skin, che è il posto principale che utilizzerai per apportare modifiche alla skin. Selezionare Casa dal menu a sinistra e quindi fare clic su Personalizza il menu principale.


Il Personalizza il menu principale finestra è dove è possibile modificare ciò che appare nel menu principale nella parte inferiore della schermata principale. Ad esempio, potresti voler aggiungere una voce di menu per Preferiti, in modo da poter accedere rapidamente ai tuoi articoli preferiti.
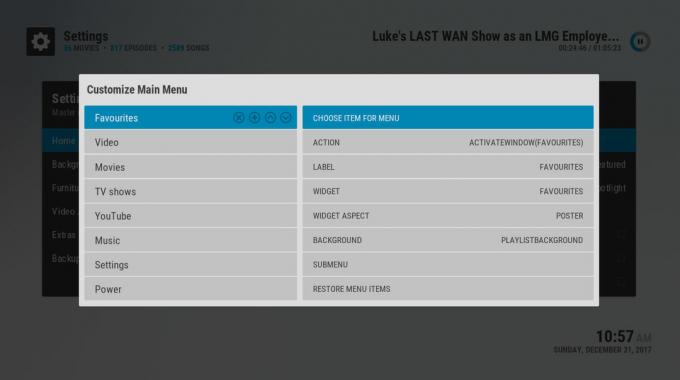
Per aggiungere un elemento, spostare l'evidenziatore fino a quando icona di una croce in un cerchio diventa bianco. Fare clic qui per aggiungere una nuova voce di menu. Ora scorri verso destra per scegliere le opzioni per questo nuovo oggetto che hai appena creato. Il modo più semplice per cambiare questo è di andare al AZIONE ambientazione. Fare clic su questo e selezionare ciò che si desidera che si verifichi quando si fa clic su questo elemento. In questo caso, andremo a Comune, poi a Preferiti nella parte inferiore del menu e selezionarlo. Modificheremo anche il nome dell'articolo modificando il testo in ETICHETTA sezione. Fatto ciò, usa il tasto Indietro per tornare a casa.
Ora quando guardi il menu sulla tua home page, vedrai un elemento per Preferiti e se fai clic su di esso si aprirà un popup dei tuoi preferiti.

Puoi cambiare altre cose in Personalizza il menu principale anche la finestra. Se si sceglie il SUBMENU opzione, quindi è possibile aggiungere elementi che scorrono dalla parte inferiore delle voci del menu principale quando si preme il tasto giù. Un'altra cosa molto bella da cambiare è la AGGEGGIO opzione. Ciò influisce su ciò che vedi sullo sfondo dello schermo quando passi con il mouse sopra una voce di menu.
Puoi anche scegliere un'opzione widget, ad esempio andando a Libreria video e poi a Film, quindi selezionare Usa un widget. Una volta fatto questo, sullo sfondo dell'elemento che hai scelto vedrai una presentazione di articoli dalla tua collezione di film. Se c'è un film che attira la tua attenzione mentre sei nella schermata principale, puoi premere il tasto Su per selezionare il film, quindi il pulsante Invio per riprodurlo immediatamente.
Usando questo Personalizza il menu principale finestra per modificare tutte le opzioni della schermata iniziale. Un'altra cosa che puoi cambiare nel menu precedente è la Mobilia opzioni. Qui puoi attivare e disattivare elementi come l'orologio, il tempo, l'intestazione e le bandiere dei media. Infine, un'opzione ti consente di cambiare il colore delle luci, che sono di default blu nella skin. Per fare ciò, selezionare il extra opzione e poi vai a Seleziona il colore di evidenziazione. Fai clic su questo e vedrai una finestra piena di opzioni di colore tra cui puoi scegliere per modellare la pelle in qualsiasi colore ti piaccia.
Conclusione
È facile cambiare l'aspetto del tuo sistema Kodi usando le skin. Mentre troverai alcune skin già disponibili in Kodi per impostazione predefinita, puoi trovare ancora più varietà usando il pulsante Ottieni di più nella sezione skin per scaricare nuove skin.
La skin Arctic Zephyr è una delle nostre preferite grazie al suo aspetto pulito e alle infinite opzioni di personalizzazione. Ti abbiamo mostrato come installare la skin e come personalizzarla in modo che tu possa far sembrare il tuo sistema Kodi esattamente come lo desideri.
Qual è la tua pelle preferita per Kodi? Ti piace l'aspetto dell'Artico Zephyr o c'è un'altra pelle che preferisci? Fateci sapere cosa ne pensate nei commenti qui sotto!
Ricerca
Messaggi Recenti
Come trasferire build Kodi su Amazon Fire Stick e altri dispositivi
Quindi hai trascorso innumerevoli ore a configurare Kodi con la bui...
Componente aggiuntivo Kodi Non Stop
Il nuovo anno ha visto l'afflusso di nuovi addon IPTV nel mercato d...
I migliori componenti aggiuntivi nel repository Kodil
Durante tutti i drammi, i disordini e i tentativi di spegnimento di...



