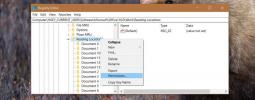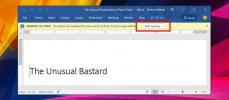Crea moduli di iscrizione utente in Word 2010
Word 2010 ha una moltitudine di Controlli del contenuto del modulo che consentono agli utenti di creare istantaneamente un semplice modulo da utilizzare; input da altri, distribuendoli come e-survey, facendo un questionario, ecc. Dall'elenco Controlli modulo disponibili, è possibile inserire caselle di controllo, elenchi a discesa, caselle combinate, riquadri di testo ed etichette per creare un modulo di iscrizione utente intrigante senza utilizzare alcuno strumento designato. Questo post è una guida dettagliata alla creazione di un semplice modulo di iscrizione utente utilizzando i controlli del contenuto del modulo di Word 2010.
Per cominciare, avvia Word 2010. I controlli del modulo sono raggruppati nella scheda Sviluppatore, che per impostazione predefinita è nascosta. Per renderlo evidente, vai al menu File, fai clic su Opzioni, dal riquadro sinistro fare clic Personalizza nastro, e dal riquadro destro abilita Sviluppatore check-box. Clic OK a vedere Sviluppatore linguetta sul nastro.
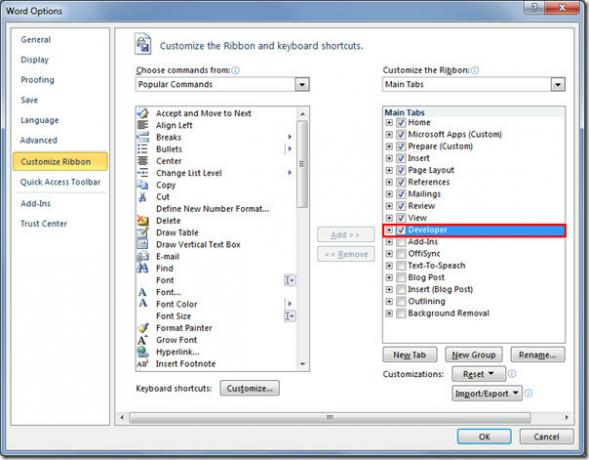
Ora inizieremo con creando alcuni controlli di base del modulo. Compilare documento per chiedere nome, sesso, stato civile, professione e altre informazioni desiderate che si desidera prendere.

Passare alla scheda Sviluppatore per aggiungere controlli modulo. Posizionare il cursore di inserimento nel punto in cui si desidera inserire il controllo modulo e nel gruppo Controlli, fare clic sul pulsante di controllo desiderato. Per quanto riguarda il documento di cui sopra, inseriremo contenuti di controllo Rich Text accanto al nome del titolo.
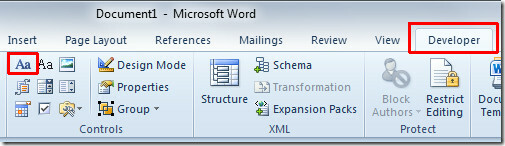
Inserirà un controllo modulo Rich Text.
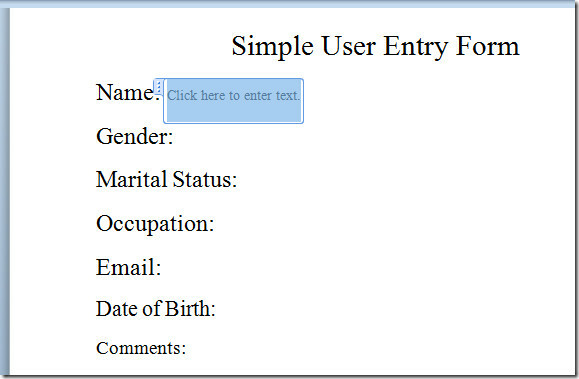
Ora per lo stato di genere e coniugale, scriveremo due opzioni e aggiungeremo caselle di controllo per ogni opzione. Per inserire la casella di controllo, dal gruppo Controlli, fare clic sul pulsante Controllo contenuto casella di controllo.

Per l'inserimento delle informazioni sull'occupazione, vogliamo che gli utenti abbiano più opzioni tra cui scegliere, quindi inseriremo il controllo dell'elenco a discesa. Dal gruppo Controlli, fare clic sul pulsante Elenco a discesa.

Ora inserisci l'opzione Email, prima inseriremo una casella di testo e poi un elenco a discesa. Vai alla scheda Inserisci e dall'opzione Casella di testo, fai clic su Disegna Casella di testo.

Disegna una casella di testo accanto a Email, come mostrato di seguito.

Inserisci un elenco a discesa accanto alla casella di testo aggiunta in precedenza.

Per le opzioni Data di nascita, aggiungeremo un controllo Calendario. Posiziona un cursore di inserimento accanto al testo Data di nascita e dal gruppo Controlli, fai clic su Controllo contenuto selettore data.
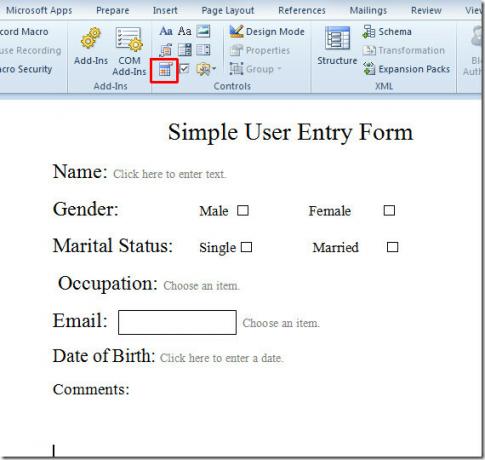
Per commenti / feedback disegneremo semplicemente una casella di testo per fornire spazio limitato per la scrittura commento/feedback.

Sono stati aggiunti i controlli dei moduli di base documento. Ora passeremo alle personalizzazioni del controllo modulo, in cui popoleremo ogni controllo modulo con l'opzione desiderata.
Per aggiungere le opzioni di occupazione nell'elenco a discesa, selezionare il controllo modulo e dal gruppo Controlli, fare clic su Proprietà.

Verrà visualizzata la finestra di dialogo Proprietà controllo contenuto, fare clic su Aggiungi per iniziare a popolare l'elenco a discesa.
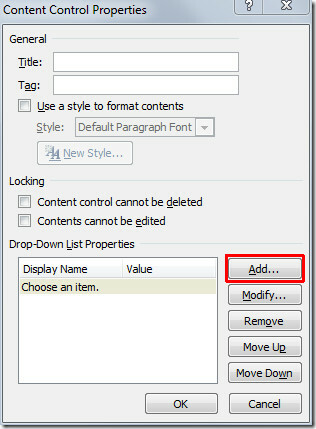
Nella finestra di dialogo di input Aggiungi scelta, immettere la scelta e fare clic su OK. Per aggiungere altro, fai clic su Aggiungi nella finestra di dialogo Proprietà controllo contenuto.
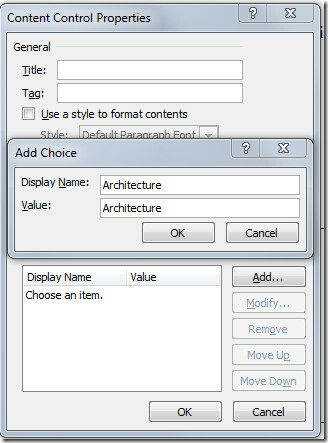
Una volta aggiunto, fai clic sul pulsante a discesa per visualizzare le opzioni inserite.
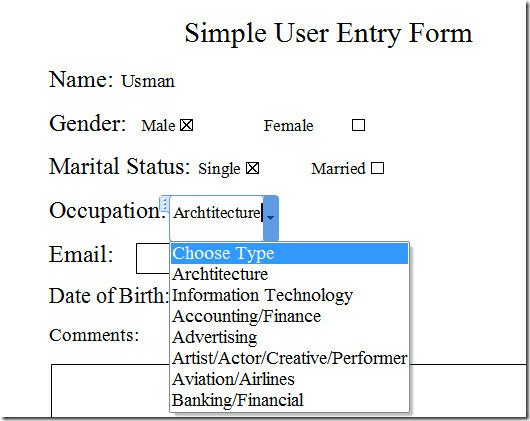
PerElenco a discesa e-mail, accedere elenco delle opzioni di indirizzi e-mail come abbiamo fatto per popolare le opzioni di occupazione.

Per selezionare la data, fai clic sul pulsante a discesa, verrà mostrato voi strumento di selezione della data da scegliere Data a partire dal.
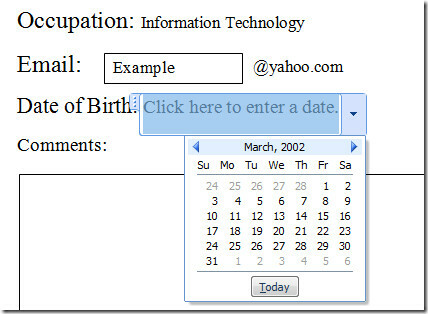
Per personalizzare il formato della data, selezionare il controllo del contenuto del modulo di selezione della data e fare clic su Proprietà nel gruppo Controlli. Ora dalla finestra di dialogo Proprietà controllo contenuto, in Proprietà selezione data, specificare il formato della data e sotto Tipo di calendario, puoi scegliere un'opzione elenco dei tipi di calendario disponibili. Una volta configurato, fai clic su OK per continuare.

Per ora è tutto, puoi compilare un enorme modulo di sondaggio elettronico, un questionario, eccetera inserendo facilmente più controlli del contenuto del modulo. Abbiamo dimostrato la creazione di un semplice modulo di iscrizione utente, ora è possibile distribuirlo per ricevere input, compilare database e condurre sondaggi elettronici, ecc.
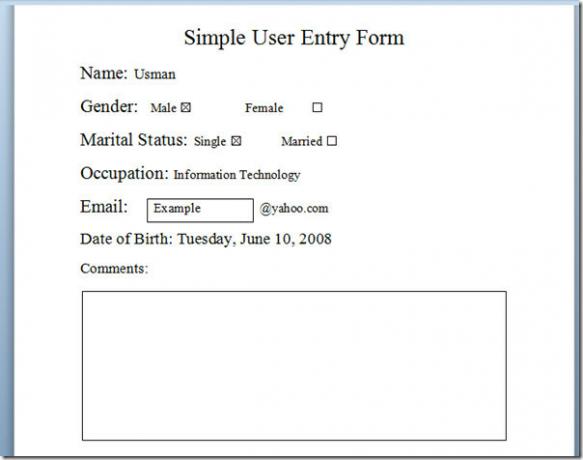
Puoi anche consultare le guide precedentemente recensite su Come incorporare il foglio di calcolo Excel in PowerPoint 2010 e Come applicare set e legature stilistici in Word 2010.
Ricerca
Messaggi Recenti
Come disabilitare Pick Up da dove eri rimasto in MS Word
MS Word ha una funzione "Riprendi da dove eri interrotto". Quando c...
Come contrassegnare un documento come finale in MS Word
La suite desktop MS Office non ha la stessa funzionalità di collabo...
Filigrana In Office Word 2010
Filigrana consente all'utente di contrassegnare il documento come p...