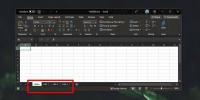Collegamenti ipertestuali in Excel 2010
Mentre si lavora su un foglio di calcolo Excel, a volte è estremamente necessario creare collegamenti nelle celle a file, cartelle, pagine Web, immagini, fogli all'interno della cartella di lavoro, ecc. Per integrare il foglio di calcolo in modo migliore. Excel 2010 offre un modo conveniente per collegare i dati delle celle con quello che vuoi. Seguendo una semplice procedura sarai in grado di collegare importanti schede tecniche con altri contenuti.
Avviare il foglio di calcolo Excel 2010 in cui si desidera aggiungere collegamenti. Ad esempio, abbiamo incluso un foglio di calcolo contenente; Nome, marchi, e link campo, come mostrato nello screenshot qui sotto.
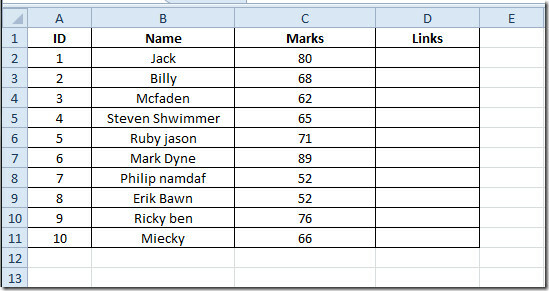
Ora creeremo collegamenti ipertestuali nel foglio. Seleziona la cella in cui desideri creare il collegamento ipertestuale e fai clic con il pulsante destro del mouse per selezionare Collegamento ipertestuale.
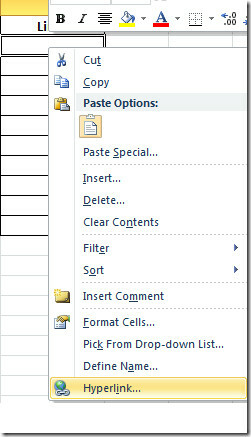
Collegamento a file o pagina Web esistenti
Raggiungerai Inserisci collegamento ipertestuale finestra di dialogo, dalla barra laterale sinistra selezionare
File o pagina Web esistenti, dalla barra laterale destra selezionare il file per cui si desidera creare un collegamento ipertestuale, da Testo da visualizzare inserisci il testo che desideri visualizzare anziché il percorso del file. Clic ok continuare.
Vedrai un collegamento ipertestuale creato nella cella, facendo clic su di esso si aprirà il file desiderato.
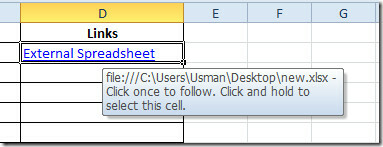
Foglio di collegamento all'interno della cartella di lavoro
Ora se vuoi collegare qualsiasi foglio all'interno della stessa cartella di lavoro, quindi apri Inserisci collegamento ipertestuale finestra di dialogo e dalla barra laterale sinistra selezionare Inserire in questo documento, dal lato destro selezionare il foglio per cui si desidera creare un collegamento ipertestuale, da Testo da visualizzare inserisci il testo che desideri visualizzare e sotto Digita il riferimento di cella inserisci la posizione della cella a cui vuoi fare riferimento. Clic ok continuare.

Noterai che facendo clic sul link si aprirà il foglio specificato ed evidenzierà automaticamente la posizione della cella specificata.
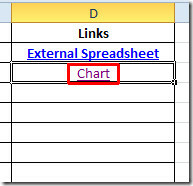
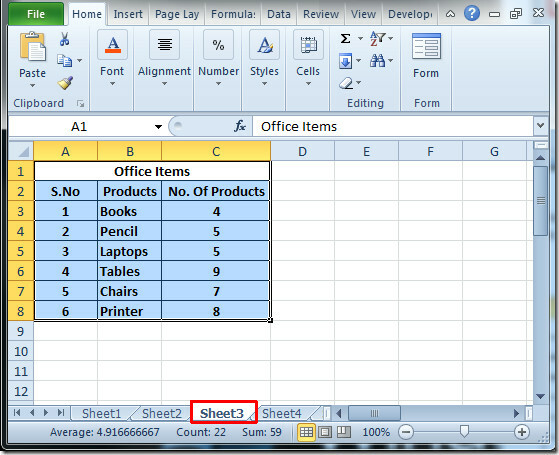
Link a indirizzo e-mail
Inoltre, consente di inserire un collegamento immediato per l'invio di posta. Aperto Inserisci collegamento ipertestuale finestra di dialogo, dalla barra laterale sinistra selezionare Indirizzo email, dal lato destro inserisci il testo da visualizzare, l'indirizzo e-mail e l'oggetto dell'e-mail. Clic ok continuare.

Al clic, si aprirà la finestra di posta elettronica di composizione di Outlook.

Utilizzo della funzione hyperlink
C'è un altro modo, ma sarebbe un po 'complicato per i principianti, puoi anche aggiungere un collegamento ipertestuale al foglio di calcolo HYPERLINK funzione.
La sintassi di base di questa funzione è;
= HYPERLINK (link_location, [friendly_name])
Riempiremo argomenti come questo;
= HYPERLINK ("C: \ Users \ Usman \ Desktop \ EQ.docx", "Word Documet")
Il posizione_collegamento e nome amichevole l'argomento deve essere racchiuso tra virgolette doppie. Creerà il collegamento a un file specificato, come mostrato nella schermata qui sotto.
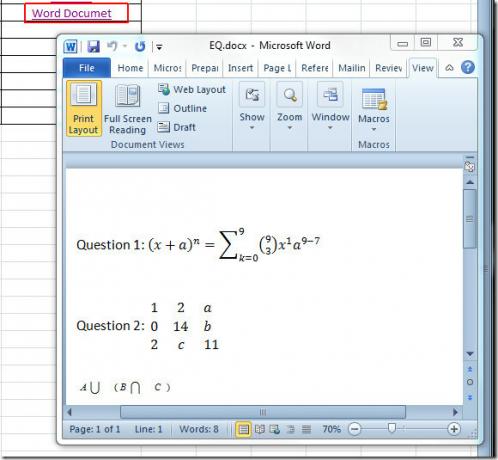
Puoi anche consultare le guide precedentemente recensite sulla funzione di ricerca in Word 2010 e Traduzione in Word 2010.
Ricerca
Messaggi Recenti
Come ridurre a icona Outlook per Office 365 nella barra delle applicazioni su Windows 10
Outlook, come qualsiasi client di posta elettronica desktop, deve e...
Come impostare un foglio predefinito in Excel per Office 365
Un file Excel può contenere più fogli. I fogli possono essere colle...
Come eseguire il codice VBA nelle app di Office 365
Le app di Office 365 sono abbastanza capaci. Sono passati anni dall...