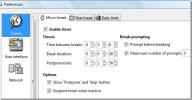Come avviare Feel-like Feel To Desktop In Windows 8
La schermata iniziale è una delle funzionalità principali di Windows 8. Non solo perché l'intera filosofia dell'interfaccia utente moderna ruota attorno ad essa, ma è anche l'unico modo ufficiale per accedere alle app dell'interfaccia utente moderna di serie e a quelle installate da Windows Store. Anche molte persone come me che di solito si attaccano alla modalità Desktop per la maggior parte e trovano difficile farlo gli amici con l'ambiente della metropolitana non possono smettere di elogiare il design esteticamente piacevole di Start Schermo. Fortunatamente per noi, il membro XDA tboy2000 ha indicato un modo semplice per portare lo stesso aspetto alla modalità desktop, completo di un'etichetta desktop in alto a sinistra e l'immagine del profilo dell'utente nell'angolo in alto a destra di schermo. Ciò aggiunge anche un po 'di uniformità tra entrambi gli ambienti, dando loro una sensazione unificata.
Lo screenshot seguente mostra l'aspetto della schermata iniziale. È pulito, elegante e facile da usare. Che ne dici di portare la stessa eleganza nella modalità desktop meno le tessere metro? Potresti voler prima cambiare il colore di sfondo e il design della schermata iniziale a tuo piacimento prima di procedere ulteriormente, anche se più è semplice, meglio è.
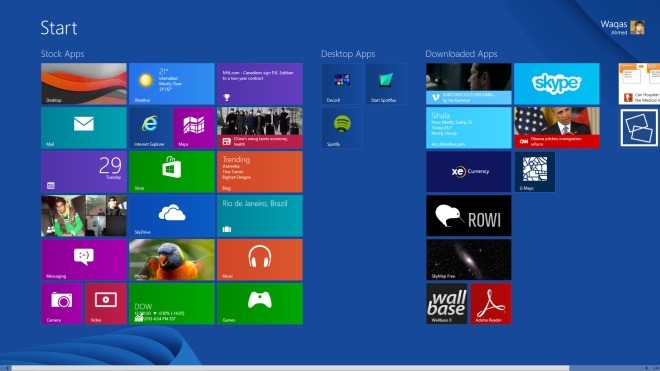
Quando sei soddisfatto dell'aspetto della schermata iniziale, fai clic sul pulsante minuscolo (-) nell'angolo in basso a sinistra per ridurre le tessere. A tale scopo, gli utenti di Windows RT possono utilizzare i gesti pinch-to-zoom.

Ciò ridurrà al minimo le tessere per offrire una vista a volo d'uccello di tutti gli elementi della schermata iniziale. Ora premi Win + Stampa schermo sulla tastiera per catturare lo screenshot. Allo stesso modo, gli utenti di Windows RT possono tenere premuto Win + Volume sul proprio dispositivo per acquisire lo screenshot. Per impostazione predefinita, le schermate acquisite vengono salvate nella cartella Screenshot nella libreria Immagini. Rimuovere l'area dei riquadri (evidenziata nell'immagine seguente) è abbastanza semplice e puoi usare qualsiasi editor di immagini per farlo. Per questo tutorial, userò Windows Paint perché non solo è abbastanza semplice e facile da usare, ma è anche pronto all'uso con tutte le versioni di Windows.

Dopo aver avviato Paint, apri l'immagine della schermata Start acquisita in precedenza nell'applicazione.

Prima di tutto, devi selezionare il Selettore colore dall'interfaccia utente della barra multifunzione per selezionare lo stesso colore che corrisponde allo sfondo della schermata iniziale. Dopo aver selezionato Selezione colori, fare clic o toccare qualsiasi area di colore normale dell'immagine per afferrare quel colore.

Assicurati che entrambi i campioni Colore 1 e 2 abbiano lo stesso colore. Per scegliere il secondo colore, tocca semplicemente Colore 2 e ripeti il procedimento sopra.

Ora che hai abbinato con successo entrambi i colori, è tempo di andare avanti. Seleziona la forma Rettangolo dal riquadro Forme. Quindi, fai clic o tocca i menu a discesa Contorno e Riempimento e seleziona Tinta unita per entrambi.

Disegna la forma rettangolare sulle tessere, quindi la parte delle tessere non è più visibile. Allo stesso modo, puoi disegnare il rettangolo sopra il testo Start per rimuoverlo.

Una volta fatto, fai clic sullo strumento Testo dalla barra multifunzione, poiché ora dobbiamo digitare il testo "Desktop" nella stessa posizione in cui il titolo / intestazione iniziale appare nella schermata iniziale.

Per una sensazione più coerente, prova ad abbinare l'aspetto del testo del desktop a quello dell'intestazione Start. Per questo, potrebbe essere necessario provare alcuni caratteri tipografici diversi prima di effettuare la scelta finale (Segoe UI Light era il più vicino in cui mi sono imbattuto). Allo stesso modo, potresti anche voler regolare la dimensione del carattere in base alle tue preferenze. Infine, salva il file come PNG o JPEG e imposta l'immagine come sfondo del desktop.

Puoi anche ridimensionare le icone del desktop dal menu contestuale del tasto destro e ingrandirle per un aspetto più accattivante. Inoltre, puoi modificare le icone del desktop con riquadri in stile UI moderno per dargli un aspetto più autentico se lo desideri.

[attraverso XDA-Developers]
Ricerca
Messaggi Recenti
Come risolvere "Il disco selezionato ha uno stile di partizione GPT" durante l'installazione di Windows 10
È possibile creare un'unità di installazione di Windows 10 con lo s...
Modifica sottotitoli: potente strumento di modifica e sincronizzazione dei sottotitoli
Modifica sottotitoli è uno strumento open source gratuito e portati...
2 fantastici strumenti che ti ricordano di rilassare gli occhi
Tutti hanno bisogno di fare pause frequenti mentre si lavora su un ...