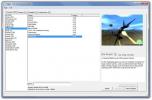כיצד להתקין עור אדים ב- Windows 10
לקוח Steam הוא כמעט לא האפליקציה הכי נעימה באף מובן של מילה. זה לאט להתחיל והניווט אינו הגדול ביותר. אתה לא באמת יכול להאיץ את זה אבל אתה יכול להוציא ממנו קצת את הכיעור אם אתה מתקין עור אדים. הנה איך.
מצא עורות קיטור
Skins for Steam הם כמו ערכות נושא עבור Windows 10 או עורות עבור Minecraft. אין אף אחד שאפשר למצוא בו את כולם. ישנם המון מקומות שונים בהם תוכלו למצוא עורות קיטור. עור אדים טוב ובנוי היטב כולל בתוכו לא מעט קבצים ותיקיות כך שהוא יוריד כקובץ zip. זה תלוי בך למצוא משהו שנראה נחמד. עבור מאמר זה, אנו הולכים עם הפופולריים מטרו לקיטור עור.
התקן עור אדים
הורד את העור שברצונך להתקין ולחלץ אותו. לאחר החילוץ, כדאי לבדוק את שם התיקיה שאליה חילץ העור. שם זה יכתיב את השם שעליו יופיע העור בהגדרות Steam. אם זה לא ידידותי למשתמש, שנה אותו לכל מה שתרצה.
לאחר החילוץ, עליך להדביק את התיקיה בתיקיית Skins ב- Steam. הרבה אנשים מתקינים Steam ל- שלהם כונן חלונות שזה בדרך כלל כונן C בעוד שאחרים בוחרים להתקין אותו לאחד מהכוננים האחרים במערכת שלהם. אתר את תיקיית Steam במחשב האישי שלך ופתח אותה. בפנים תמצא תיקיה בשם 'Skins'. פתח את זה.
אם מעולם לא התקנת עור Steam, תיקיה זו תהיה ריקה שמורה לקובץ טקסט. הדבק כאן את תיקיית העור שחולצה. הדבק את התיקיה כולה בתיקיית Skins במקום להעתיק את הקבצים ממנה.

פתח את Steam ועבור לתפריט Steam. בחר הגדרות. בחלון ההגדרות בחר בכרטיסייה ממשק ופתח את התפריט הנפתח תחת 'בחר את העור בו תרצה להשתמש ב- Steam'. בחר את העור שרק הוספת לתיקיית Skins והפעל מחדש את Steam כשתתבקש לעשות זאת.

כאשר הקיטור יתחיל מחדש, זה יהיה עם העור החדש.

הזכרתי קודם כי לעור Steam טוב יהיו לא מעט קבצים ותיקיות. אם אתה מתקין עור ויש חלקים מלקוח Steam שעדיין משתמשים בממשק המשתמש הישן, או משהו כזה לא נראה נכון, יתכן שמפתח העור לא שינה את החלק הספציפי הזה של ה- Steam ממשק משתמש. אתה יכול לנסות להשתמש בעור אחר, או לראות אם אתה יכול להסתפק בזה שיש לך אם הוא לא חסר דבר קריטי מדי.
לְחַפֵּשׂ
הודעות האחרונות
ארגון, חילוץ, קיצור ושיתוף קישורים באמצעות מנהל קישור FCorp
מנהל קישור FCorp הוא יישום רב עוצמה המאפשר לארגן כתובות URL בהתאם ל...
Tiggit: הורדת ומשגר משחק אינדי בקוד פתוח למערכת Windows
ספורט מקוון צובר לא מעט פופולריות בתקופה האחרונה. הייתה תקופה שבה מ...
כיצד ליצור כונן USB מרובה-הפעלה ב- Windows 10
אתה יכול להתקין גם Windows 10 וגם מערכת ההפעלה לינוקס מכונן USB. כל...