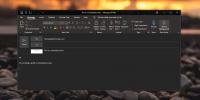כיצד להשתמש בעורך Microsoft ב- Word עבור Microsoft 365
מיקרוסופט מיתגה מחדש את Office 365 ל- Microsoft 365. השינוי הוא בעיקר בשם ובכלל לא במחיר. נוספו כמה תכונות חדשות, והקודמות שופרו. עורך מיקרוסופט הוא אחד התכונות העיקריות בגירסה חדשה זו של אפליקציות Office. כך תוכלו להשתמש בו ב- Word וביישומים אחרים של Microsoft 365.
עורך מיקרוסופט במיקרוסופט 365
כדי להשתמש בעורך Microsoft ב- Word או באפליקציות האחרות ב- Microsoft 365, עליך להשתמש ב- Microsoft 365. דנו קודם לכן כי השינוי מ- Office 365 ל- Microsoft 365 יהיה אוטומטי למשתמשים. לא תצטרך להוריד אפליקציות חדשות.
אם עדיין לא עברת מ- Office 365 ל- Microsoft 365, אתה יכול לאלץ את השינוי.
אילץ את Office 365 להמיר ל- Microsoft 365
- פתח כל אפליקציה של Office 365 לבחירתך. השתמשנו ב- Word.
- מסך ההתחלה יקרא את Office 365 תחת שם האפליקציה.
- אפשר לאפליקציה לפתוח קובץ חדש.
- סגור את האפליקציה ופתח אותה שוב.
- בדוק מה אומר מסך ההתחלה. אם עדיין כתוב Office 365, סגור אותו וחזור על התהליך.
- בניסיון הרביעי או החמישי, תוכלו לראות מסך חדש שמודיע לכם כי Office 365 היא כעת Microsoft 365.
- לאחר שתראה את המסך תועבר ל- Microsoft 365.

כדי לבדוק אם עברת, אתה יכול לפתוח כל אפליקציית Office ותראה את Microsoft 365 תחת שמה.
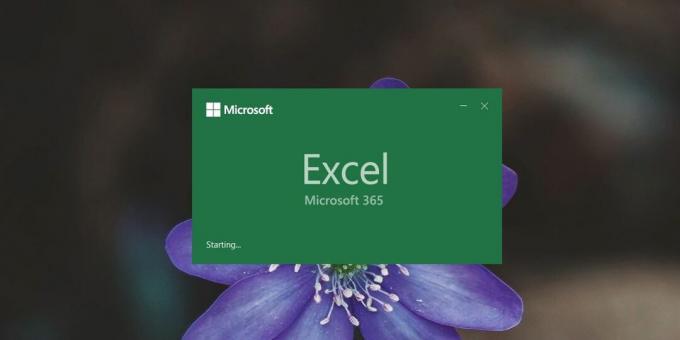
באמצעות עורך מיקרוסופט
עורך מיקרוסופט נותן לך הצעות לשיפור המסמך שלך מבחינת דקדוק, קריאות, תמציתיות ועוד. למרות זאת, הוא אינו פועל אוטומטית בכל המסמכים והוא זמין רק באפליקציות מסוימות בהן הפונקציונליות שלה רלוונטית כמו Word או Outlook.
- פתח מסמך Word.
- עבור לכרטיסייה דף הבית.
- בסוף, לחץ על כפתור העורך.
- עורך מיקרוסופט יתחיל, והוא יסרוק את המסמך שלך לקריאות.
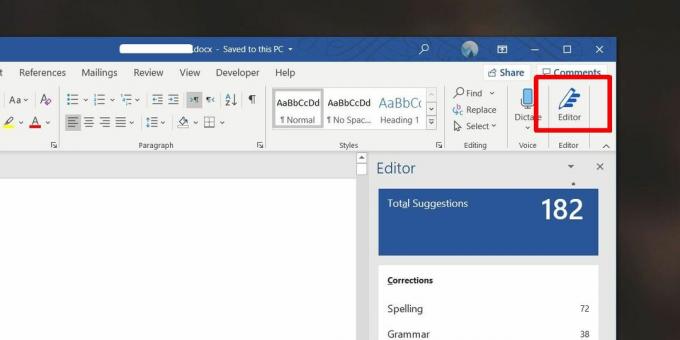
עורך מיקרוסופט ייקח זמן לבדוק את המסמך כולו. עבור קובץ של 35,000 מילים, לקח למעלה מ 20 דקות לסרוק את כל העניין. אם אתה מתכנן להריץ מסמך דרך העורך ברגע האחרון או שתסיים לעבוד עליו, יתכן שזה לא יהיה רעיון טוב. נסה להריץ אותו בסוף כל סשן עבודה כדי שלא תחכה עליו ותוכל לבצע בו שינויים כשאתה הבא לעבוד עליו.
באשר להצעות, אתה יכול לעבור אותן אחת אחת, ולקבל את אלה שאתה חושב משפר את המסמך שלך.
לְחַפֵּשׂ
הודעות האחרונות
כיצד להגדיר צבע מותאם אישית עבור נושא תרשים ב- PowerPoint עבור Office 365
PowerPoint, כמו אפליקציות אחרות של Office 365, מגיעות עם לא מעט נוש...
כיצד לתזמן מיילים ב- Outlook עבור Office 365
תזמון דוא"ל הוא דבר שהרבה אנשים זקוקים לו ללא קשר אם הם משתמשים בלק...
כיצד להתאים אישית ערכת צבע ב- Microsoft Office
ליישומי Microsoft Office כולם שונים ערכות נושא צבעוניות בהן תוכלו ל...