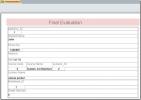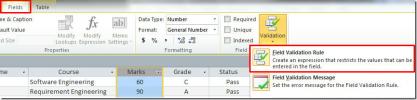כיצד להתאים אישית ערכת צבע ב- Microsoft Office
ליישומי Microsoft Office כולם שונים ערכות נושא צבעוניות בהן תוכלו להשתמש במסמכים, בגיליונות האלקטרוניים או במצגות. ערכות הצבעים אינן רק מיועדות טקסט; הם בנויים היטב כך שהצבעים חלים על צורות שתוסיף, טבלאות שתוסיף ואפילו כותרות. ערכות הצבעים ברובן טובות. אם צבע אחד או שניים כבויים, או שהם לא נראים טוב כמו הצבעים האחרים, אתה יכול לשנות את זה ידנית אבל זה סוג של מייגע. עדיף לבצע את השינוי לנושא וככה, הוא יחול אוטומטית על האלמנט הרלוונטי בקובץ שלך. כך תוכלו להתאים אישית ערכת צבעים ב- Microsoft Office.
התאם אישית ערכת צבע
פתח כל יישום Microsoft Office והחל ערכת צבע. אתה יכול להחיל ערכת צבע מהכרטיסייה עיצוב ב- Word. יש לחצן צבעים שכשאתה לוחץ עליו, יחשוף רשימה של ערכות צבע שתוכל לבחור. החל את הצבע בו ברצונך להשתמש אך יש צבע אחד או שניים מחוץ למצב שאינו נראה נכון.

לאחר שתיישם את ערכת הצבעים, פתח שוב את רשימת ערכת הצבעים ובחר באפשרות התאמה אישית של צבעים בסוף הרשימה. זה יפתח חלון חדש עם העיצוב הנוכחי עם אפשרויות להתאמה אישית שלו. הצבעים לא כולם מתוארים על פי אופן השימוש בהם והתמונה מצד ימין מראה לך, למשל, איזה צבע ההיפר-קישור יהיה. למרות שלרוב הצבעים יש את השם 'מבטא 1' וכו '.
לשינוי צבע, פתח את התפריט הנפתח של תיבת הצבע. אתה יכול לבחור צבע אחד מהצבעים האחרים בעיצוב, או שאתה יכול לבחור כל צבע אחר שאתה רוצה. לאחר שתתאים אישית את ערכת הצבעים, עליך לשמור אותה. השינויים לא נערכו בנושא המקורי. זה נשמר כנושא אחר ותוכל לתת לו שם מותאם אישית. ניתן לגשת אל הנושא השמור מאותו התפריט הנפתח של אותם צבעים.

כדי להקל על זיהוי איזה צבע משמש לאיזה אלמנט במסמך או במצגת, עליך להכניס את האלמנטים שבהם אתה מתכוון להשתמש בקובץ שלך לפני שתתאים אישית את ערכת הצבעים.
לדוגמה, אם אתה מתכוון להכניס טבלה וכמה צורות, עליך להוסיף כמה כאלה ריקים ולראות איך הכל נראה. כדאי ללכת עם צורות, גרפים וטבלאות שיש להם יותר מצבע אחד. ברגע שאתה יודע אילו צבעים משמשים לאיזה אלמנט, אתה יכול להתאים אותו בקלות רבה יותר. השינויים שאתה מבצע לנושא משתקפים בעת היישום.
נושא שיצרת זמין בכל אפליקציות Office.
לְחַפֵּשׂ
הודעות האחרונות
MS Access 2010: צור טפסים פשוטים
טופס Access 2010 מספק דרך קלה יותר לנווט, ליצור ולשנות את רשומות בס...
צור דוחות Access 2010
גישה 2010 להגיש תלונה עוזר למשתמש להבין ולהציג רשומות הנוגעות לצרכי...
גישה לכלל אימות שדה והודעה של 2010 2010
בגישה, אימות שדה מאפשר למשתמש לאמת את הזנת הנתונים על ידי החלת אילו...