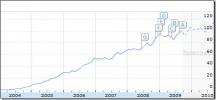Kaip išjungti "Windows 8" automatinę priežiūrą arba pakeisti jos laiką
„Microsoft“ pakartojo, kad „Windows 8“ buvo sukurta ant tvirtų jo pirmtako pagrindų. Na, negalima paneigti šio fakto, nes be to, kad atrodo stulbinantis, „Windows 8“ apima kelios tvirtos savybės po gaubtu, kurios padaro jį greitą, stabilų ir šmaikštų, kaip ir ankstesnis versija. Vienas iš gaivinančių šio funkcijų rinkinio papildymų yra automatinė sistemos priežiūra (dar vadinama įprastine) Priežiūra), kuris reguliariai tikrina programinės įrangos atnaujinimus, sistemos diagnostiką ir saugos nuskaitymo užduotis pagrindas. Ši parinktis užtikrina, kad priežiūros užduotys būtų atliekamos nustatytu laiku, jei jūsų nėra ir sistema neveikia. Toliau pateiksime jums pakeitimus, susijusius su laiko nustatymais, kad būtų galima atlikti kasdienės priežiūros užduotį, ar leisti grafiko priežiūrai pažadinti jūsų mašiną, taip pat išjungti šią funkciją, jei jums to nereikia tai.
Pakeiskite suplanuotą techninės priežiūros laiką
Norėdami pakeisti automatinės sistemos priežiūros laiko parametrus, spustelėkite „Sistemos dėkle“ esančią „Veiksmų centro“ piktogramą, po to - „Atidaryti veiksmų centrą“. Arba „Action Center“ galite pasiekti naudodamiesi valdymo skydeliu.

Veiksmų centro lange spustelėkite šalia techninės priežiūros esančią rodyklę, kad išplėstumėte jos parametrus, tada spustelėkite Kaip pakeisti ekrano kopiją, skiltyje „Keisti priežiūros parametrus“ skiltyje Automatinė priežiūra žemiau.

Čia galite pasirinkti priežiūros laiką pagal savo skonį. „Windows 8“ pagal numatytuosius nustatymus šį laiką nustato 3:00 ryto, bet jūs galite jį pakeisti bet kuriuo kitu metu. Be to, galite įjungti / išjungti neprivalomą „Leisti suplanuotą priežiūrą, kad suplanuotų mano kompiuterį suplanuotu laiku“. Baigę spustelėkite Gerai, kad pritaikytumėte pakeitimus. Jei to reikalauja UAC, tiesiog spustelėkite mygtuką Taip.

Išjungti automatinę priežiūrą
Be laiko parametrų pakeitimo, taip pat galite visiškai išjungti automatinės priežiūros parinktį. Tai galima padaryti naudojant „Windows Task Scheduler“ programą. Norėdami tai padaryti, paspauskite „Win + W“, kad paskambintumėte į paieškos žavesį, ir įveskite „užduočių planuoklis“ arba „suplanuoti užduotis“. Pasirinkę Tvarkaraščio užduotis iš kairės, atsidarys Task Scheduler langas.

Užduočių planavimo priemonė yra „Windows“ savitoji programa, leidžianti automatiškai paleisti arba suaktyvinti įvairias sistemos ar vartotojo programas vartotojo nustatytu laiku. Jame yra trys navigacijos skydai. Kairiojoje srityje galite pasirinkti užduotį, o centrinėje srityje - informacija apie pasirinktą užduotį, o dešinėje - kiti susiję veiksmai.

Kairiojoje srityje eikite į:
Užduočių tvarkaraščio biblioteka> „Microsoft“> „Windows“> „TaskScheduler“
Dešiniuoju pelės mygtuku spustelėkite „Reguliari priežiūra“ centrinėje srityje ir kontekstiniame meniu pasirinkite Išjungti.

Viskas! Jūs sėkmingai išjungėte įprastą priežiūrą.
Ačiū, Umang Kedia!
Paieška
Naujausios žinutės
Kaip iš naujo prijungti išstumtą USB diską „Windows 10“
Tu gali atjunkite arba išimkite USB diską arba išorinį diską iš „Wi...
10 pamokų Programinės įrangos kūrėjai turėtų pasimokyti iš „CCleaner“ sėkmės
Dabar visi žino, kad „CCleaner“ yra sistemos valymo sinonimas, kaip...
Konvertuokite bet kurį daugialypės terpės failų segmentą į garso formatą naudodami nemokamą garso ištraukiklį
Anksčiau apžvelgėme keletą garso ištraukėjų, bet nieko panašaus „Gi...