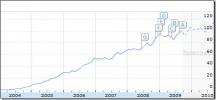Paleiskite „Bash“ kaip administratorius iš „Windows 10“ kontekstinio meniu
Jubiliejinis atnaujinimas pridėjo „Bash“ prie „Windows 10“. Pati savybė buvo pagrindinis atnaujinimo akcentas. Ši funkcija skirta kūrėjams, o ne paprastam galutiniam vartotojui. „Bash“ naudojant „Windows 10“ daug lengviau vystyti „Windows“ platformoje. Tai taip pat yra puikus būdas pritraukti kūrėjus į „Windows 10“, nes senesnėse „Windows“ versijose negalite gauti „Bash“. Tai tik „Windows 10“ funkcija. „Bash“ „Windows 10“ yra pasirenkama funkcija, todėl ji nėra integruota kaip komandų eilutė. Jei norite paleisti „Bash“ kaip administratorių iš kontekstinio meniu ir galėtumėte jį atidaryti bet kurioje aplanko vietoje, turite šiek tiek pakoreguoti registrą. Štai taip.
Įsigykite „Windows 10“
Kad galėtumėte paleisti „Bash“ kaip administratorių, įsitikinkite, kad jį įdiegėte. Procesas yra gana paprastas; įgalinkite kūrėjo režimą „Nustatymų“ programos skiltyje Kūrėjams. Jei norite ją įjungti, jums reikės administratoriaus teisių.
Kai jį įjungsite, atidarykite Valdymo skydo programą ir eikite į Programos> Įjungti arba išjungti „Windows“ funkcijas. Pasirinkite „Windows“ posistemį, skirtą „Linux“.

Atidarykite komandų eilutę (su administratoriaus teisėmis) ir įveskite Bash. „Windows 10“ atsisiųs ir įdiegs „Bash“. Tai gali užtrukti nuo penkiolikos iki trisdešimt minučių, kad jis veiktų.
Vykdykite „Bash“ kaip administratorius
Paleisti „Bash“ kaip administratorių yra gana lengva, tačiau to tiesiog neįmanoma padaryti dešiniuoju pelės mygtuku spustelėkite kontekstinį meniu. „Bash“ programą galite paleisti iš „Windows“ paieškos meniu arba meniu Pradėti, bet negalite atidaryti jos tiesiogiai aplanke.
Atidarykite „Windows“ registrą. Paieškos juostoje įveskite „regedit“ ir atidarykite ją naudodami administravimo teises. Eikite į šią vietą;
HKEY_CLASSES_ROOT \ Directory \ shell
Sukurkite naują raktą pavadinimu „AdminBash“. Naujasis raktas turės numatytąją eilutės vertę. Dukart spustelėkite jį ir pakeiskite reikšmę taip.
Vykdykite „Bash“ kaip administratorius

Tada, ką tik sukurtame „Bash Admin“ klaviše, sukurkite kitą raktą ir pavadinkite jį komanda. Šio rakto, kaip ir ankstesnio, viduje yra eilutė, pavadinta Numatytasis. Dukart spustelėkite jį ir pakeiskite reikšmę taip.
powershell -c start -verb runas cmd '/ c start / D% V bash.exe'

Paleiskite „Explorer.exe“, kad galėtumėte tinkamai įvertinti. Dešiniuoju pelės mygtuku spustelėkite aplanką ir kontekstiniame meniu pasirinkite parinktį „Run Bash As Admin“. Atidaroma „Windows PowerShell“, o tada būsite paraginti įvesti savo administratoriaus slaptažodį. Kai teisingai įvesite slaptažodį, atsidarys „Bash“.

Įspėjimas
Bašas negalės atidaryti aplanko, kurio pavadinime yra tarpai. Pvz., Galite naudoti kontekstinio meniu parinktį, kad atidarytumėte aplanką pavadinimu „Cool-Stuff“, bet negalite jo naudoti norėdami atidaryti aplanką pavadinimu „Cool Stuff“. „Bash“ programoje tai paprastai apeinama pridedant kabutes prie aplanko pavadinimo, tačiau kontekstinio meniu parinktis to neleidžia. Taigi šis įsilaužimas yra ribotas.
Vienas iš mūsų skaitytojų Liandri šį įspėjimą pavertė nebereikalingu. Eilutės reikšmė buvo atnaujinta ankstesniame skyriuje, kad pasiūlytumėte žemiau komentare. Jis buvo tinkamai patikrintas ir veikė nepriekaištingai. Šis įsilaužimas dabar veiks aplanke, kurio pavadinime yra tarpelių arba be jų.
„Bash“ sistemoje „Windows 10“ galima rasti jubiliejaus atnaujinime ir vėliau.
Paieška
Naujausios žinutės
Gaukite įspėjimus, kai nešiojamojo kompiuterio akumuliatorius yra žemas arba jo pilna [Windows]
Per pastarąsias kelias dienas turėjau problemų su savo nešiojamu ko...
Kaip iš naujo prijungti išstumtą USB diską „Windows 10“
Tu gali atjunkite arba išimkite USB diską arba išorinį diską iš „Wi...
10 pamokų Programinės įrangos kūrėjai turėtų pasimokyti iš „CCleaner“ sėkmės
Dabar visi žino, kad „CCleaner“ yra sistemos valymo sinonimas, kaip...

![Gaukite įspėjimus, kai nešiojamojo kompiuterio akumuliatorius yra žemas arba jo pilna [Windows]](/f/52150d68aa37d1aea0800b7bb8e11a0e.jpg?width=680&height=100)