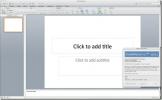Sukurkite „Visual Summary Slide“ programoje „PowerPoint 2010“
Norėdami glaustai pateikti pristatymą, visada galite naudoti patobulintą „SmartArt“ grafiką, kuri leidžia vizualiai pristatyti savo pagrindinę idėją ir paversti ją labai intriguojančia. Šiame įraše mes supažindinsime jus su žingsniu po žingsnio naudojant „SmartArt“ grafiką, norint apibendrinti pristatymą.
Pirmiausia pereikite prie pristatymo pabaigos ir sukurkite naują skaidrę, kurioje būtų galima apibendrinti visą pristatymą. Norėdami iliustruoti, sukūrėme naujų funkcijų, įtrauktų į „Office 2010“, pristatymą. Norėdami pradėti kurti vaizdinę santrauką, pridėsime naują skaidrę, kurioje bus galima įterpti „SmartArt“ grafiką. Spustelėkite Įterpti „SmartArt Graphic“ nuorodą skaidrėje.

Pasirodys dialogo langas su „SmartArt“ grafikos tipų ir dizainų sąrašu. Kairiojoje srityje pasirinkite „SmartArt“ tipą, o vidurinėje srityje pasirinkite maketą iš pasirinkto „SmartArt“ tipo sąrašo. Mes manome, kad pasirinkote grafiką, kuri geriausiai papildo jūsų pristatymą. Spustelėkite Gerai, jei norite įterpti į pristatymo skaidrę.
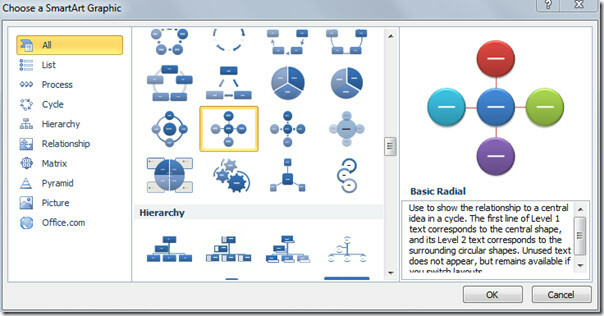
Dabar įterpsime vaizdą į kiekvieną „SmartArt“ paveikslėlį, kad dešiniuoju pelės mygtuku spustelėkite „SmartArt“ paveikslėlį ir pasirinkite „Formatuoti formą“.
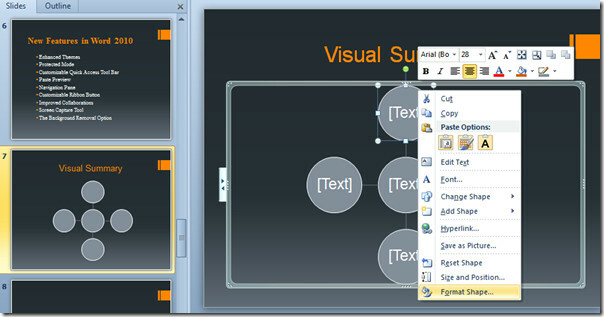
Atsiras dialogo langas Formatuoti paveikslėlį, skiltyje Užpildyti pasirinkite Paveikslėlio arba tekstūros užpildymo parinktis ir iš Įterpti iš, spustelėkite Byla. Įterpti paveikslėlį pasirodys dialogo langas, pasirinkite vaizdą ir spustelėkite Įdėti.

Jis įterps vaizdą vietoje pasirinktos „SmartArt“ grafikos.
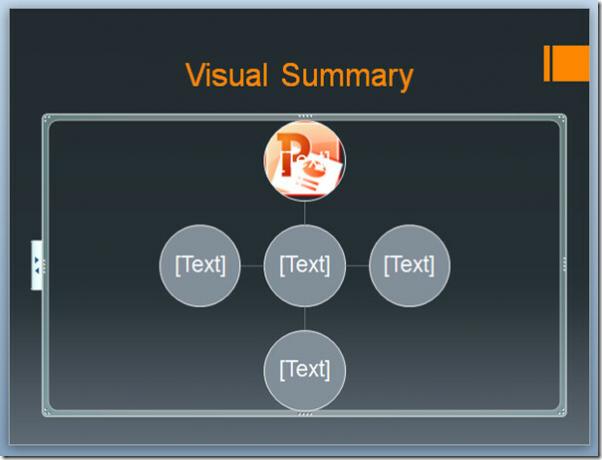
Dabar pradėkite pildyti kitus paveikslėlius naudodami tą pačią procedūrą.
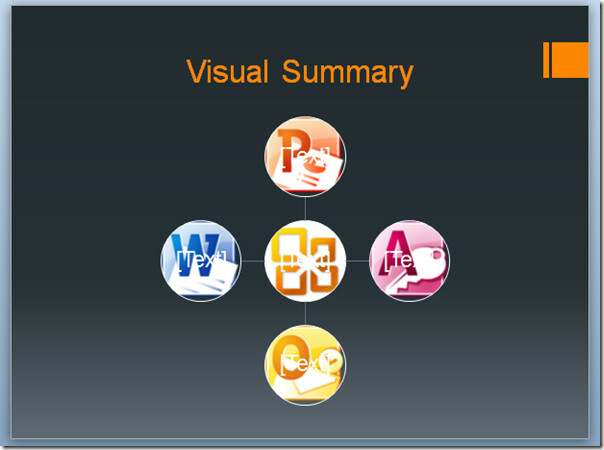
Norėdami pakeisti „SmartArt“ grafikos formas, dešiniuoju pelės mygtuku spustelėkite paveikslėlį ir iš Keisti formą antriniame meniu pasirinkite vieną iš sąrašo.
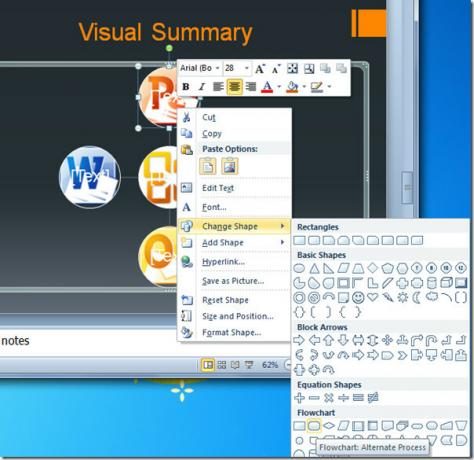
Pradėkite keisti visų kitų paveikslėlių formas kaip norite. Galbūt pastebėjote, kad „SmartArt“ yra skirtas tik tekstui [Tekstas] pasirodo kiekviename paveikslėlyje. Norėdami jį pašalinti, spustelėkite skaidrių srityje ir pažymėkite visus paveikslėlius (paspauskite Ctrl + A), eikite virš paveikslėlio įrankių Formatas skirtuke ir grupės parinktyse spustelėkite Ungroup. Tai pašalins instrukcijos tekstą [Tekstas] iš grafikos

Norėdami greitai pasiekti atitinkamą skaidrę, taip pat galite susieti grafiką su kitomis pristatymo skaidrėmis, kuriose pateikiama išsami informacija. Norėdami susieti, dešiniuoju pelės mygtuku spustelėkite paveikslėlį ir pasirinkite Hipersaitas.

Pasirodys dialogo langas Įterpti hipersaitą, iš kairės pusės pasirinkite Vieta šiame dokumente ir pagrindiniame lange pasirinkite pateikties skaidrę, kuriai norite sukurti hipersaitą.
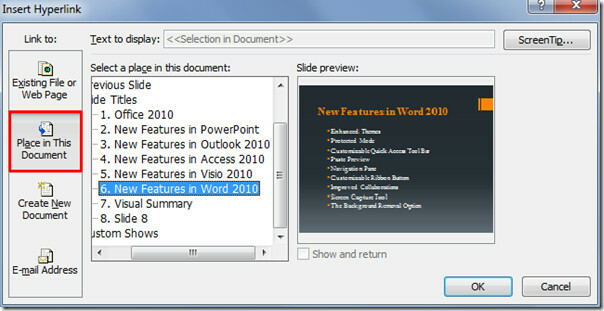
Pakartokite tą pačią procedūrą kurdami hipersaitus ir su kita grafika. Kai baigsite, paleiskite skaidrių demonstraciją, naudodami Visual Summary skaidrę, galite pasiekti bet kurią skaidrę, nes ji yra susieta su grafika.
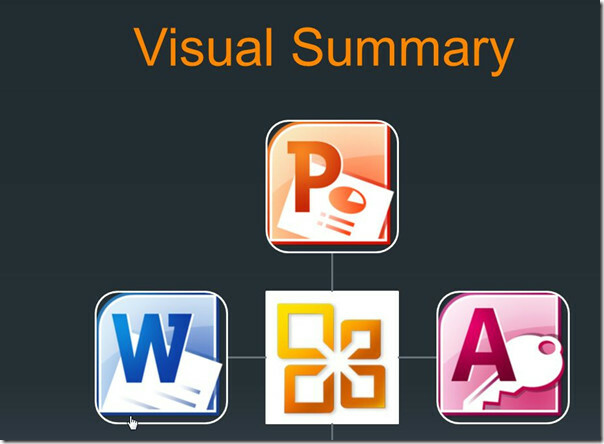
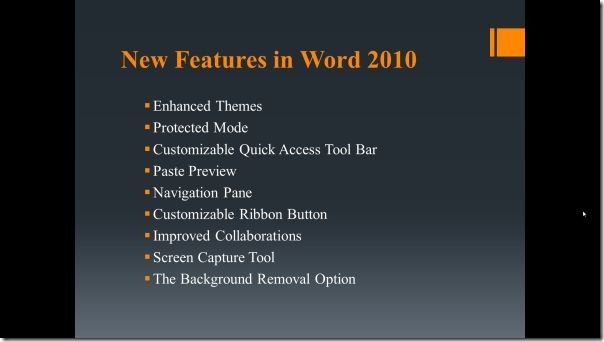
Taip pat galite peržiūrėti anksčiau peržiūrėtus vadovus Kaip nusiųsti „Word 2010“ dokumentą tiesiai į „PowerPoint“ & Kaip palyginti du pristatymus „PowerPoint 2010“.
Paieška
Naujausios žinutės
Sukurkite „Outlook“ el. Pašto ataskaitas ir ištraukite siuntėjų el. Pašto adresus naudodami „Topalt“ ataskaitą
Visų „Outlook“ aplankų nuskaitymas rankiniu būdu, norint sukurti ne...
Atsisiųskite „Microsoft Office 2011“, skirtą „Mac Beta 2“ 14.0.0.100326, nutekėjo
Nors „Microsoft“ pakeitė „Office 2010“ į RTM ir planuoja išleisti v...
Sumažinkite „Outlook 2010“ PST failą pakeisdami priedus sparčiaisiais klavišais
Nors „Outlook 2010“ siūlo paprastą būdą leisti vartotojams manipuli...