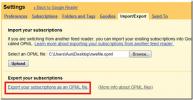Praturtinkite importuotą „Outlook“ kalendorių „Visio 2010“
„Microsoft Office 2010“ programų paketo programos turi išskirtines bendro naudojimo galimybes, kurios leidžia bendradarbiauti tarpusavyje, kaip mes turime kaip buvo parodyta ankstesniame vadove susiejant „Excel“ skaičiuoklę su „Visio 2010“, šiandien mes priversime „Outlook“ dirbti su „Visio“ 2010.
Per Importuokite „Outlook“ duomenis parinktį, galite nurodyti datą / laiko intervalą, per kurį turite importuoti „Outlook“ elementus iš „Visio“. Tai taip pat leidžia importuoti Kalendorių su kiekviena prekės detale; susitikimų tvarkaraštį, renginius, paskyrimus ir kt. į „Visio“, kad dar labiau praturtintumėte jį vidinėmis vaizdinio vaizdavimo priemonėmis. Be „Outlook“ kalendoriaus funkcijos importavimo, jis taip pat leidžia pridėti ir konfigūruoti kalendoriaus elementus, t. Y., Galite pridėti naujų susitikimų, svarbių dienų, įvykių ir pritaikyti skirtingus stilius bei dizainus.
Pirmiausia paleiskite „Outlook 2010“ ir nustatykite visus kalendoriaus elementus; susitikimai, susitikimų tvarkaraštis, renginiai ir kt., kuriuos norite importuoti. Iliustracijai mes sukūrėme visus kalendoriaus elementus 2010 m. Gegužės mėn.

Dabar paleiskite „Visio 2010“ ir „Backstage View“ spustelėkite Tvarkaraštis

Bus rodoma Tvarkaraščio diagramos kategorija, dabar spustelėkite Kalendorius, kad pradėtumėte kurti Kalendorių.

Jis atvers „Visio 2010“ pagrindinį langą, kuriame bus rodomos kalendoriaus formos ir elementai kairėje šoninėje juostoje ir pagrindinio lango diagramos sritis.

Kadangi turime importuoti „Outlook 2010“ kalendorių, eikite į skirtuką Kalendorius ir spustelėkite Importuokite „Outlook“ duomenis.

Į Importuoti „Outlook“ duomenų vedlį, pasirinkti Naujas „Visio“ kalendorius parinktisir spustelėkite Kitas.

Nuo pradžios datos pasirinkite pradžios datą, nuo kurios norite importuoti „Outlook“ kalendoriaus įvykių elementus, iš pabaigos datos pasirinkite pabaigos datą, kad pažymėtumėte visą diapazoną. Taip pat galite filtruoti „Outlook“ kalendoriaus elementus spustelėdami Filtras. Baigę spustelėkite Kitas tęsti.

Šiame vedlio žingsnyje pasirinkite kalendoriaus tipą: Kelios savaitės arba Mėnuo. Iš Pradėkite savaitę, pasirinkite pradžios savaitės dieną ir savaitgaliams pažymėti kalendoriuje taip pat galite įjungti / išjungti šešėliavimą. Spustelėkite Pirmyn, jei norite tęsti toliau.
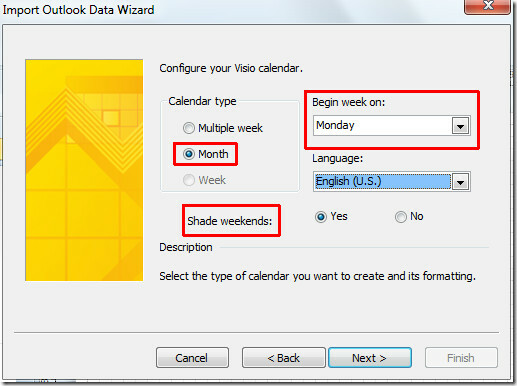
Čia galite pamatyti importuoto kalendoriaus tipą, nustatymus, pradinę ir pabaigos datą, skirtą bendrai patvirtinti. Spustelėkite Baigti, kad baigtumėte vedlį.
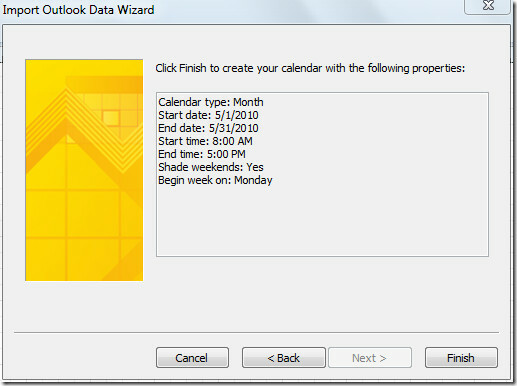
Pradės „Outlook 2010“ kalendoriaus elementų importavimas. Jei importuosite visą metų kalendorių, procesas užtruks šiek tiek laiko. Importavę diagramos srityje matysite „Outlook 2010“ kalendorių su visa paskyra, susitikimais ir įvykių informacija.

Tai gali atrodyti šiek tiek nuobodu. Norėdami jį praturtinti, iš temų ir fonų grupės pereikite į skirtuką Dizainas, pritaikykite stilius, piešinius, spalvas ir foną.

Norėdami pakeisti importuoto kalendoriaus šrifto dydį, eikite į skirtuką Pagrindinis ir iš grupės Šriftas pakeiskite šrifto dydį ir spalvą, kad jis būtų labiau matomas.
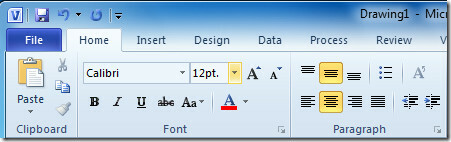
Norėdami patikrinti elementų informaciją, pasirinkite Kalendoriaus elementą ir spustelėkite Konfigūruokite. Atsiras konfigūravimo dialogas, kuriame galėsite peržiūrėti išsamią elemento informaciją; Tema, vieta, pradžios ir pabaigos data. Sukonfigūravę visus elementus, spustelėkite GERAI.

Dabar pradėkite pildyti formas „Visio“ kalendoriaus elementais ir formomis. Tiesiog vilkite formą iš kairiosios šoninės juostos į Kalendoriaus dienos laukelį, kad pritvirtintumėte su norimu elementu, kaip parodyta paveikslėlyje žemiau.

Pridėję figūras kalendoriuje, pirmiausia išsaugokite „Visio“ dokumentą, o tada meniu Failas spustelėkite Įrašyti kaip.
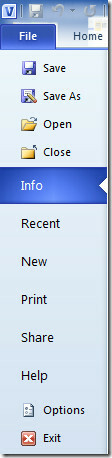
Paskelbsime ir platinsime PNG formatu. Į Dialogo lange Išsaugoti kaip, iš Išsaugoti kaip tipą pasirinkite norimą formatą, suteikite jam tinkamą pavadinimą ir spustelėkite Įrašyti.
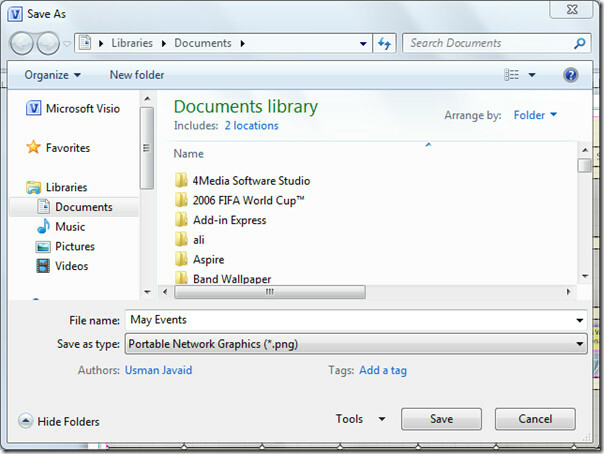
Atsiras PNG išvesties parinkčių dialogas, kuriame bus parodyta daugybė vaizdo dydžio ir kokybės nustatymo parinkčių. Pasirinkite duomenų formatą ir spalvų formatą. Čia taip pat galite pridėti fono spalvą. Dalyje „Transformacija“ pakeiskite vaizdo išdėstymą ir iš „Resolution“ nustatykite norimą vaizdo dydį. Spustelėkite Gerai išsaugoti kalendorių PNG formatu.

Atidarykite PNG dokumentą, norėdami pamatyti kalendoriaus elementų išdėstymą ir formų kokybę. Dabar galite bendrinti šį darbo kalendorių su savo bendradarbiais.
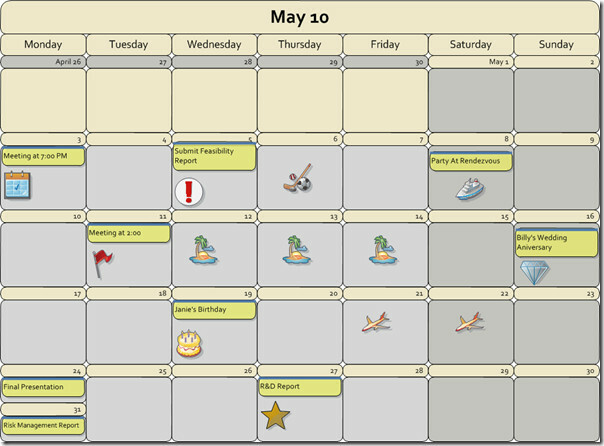
Taip pat galite peržiūrėti anksčiau peržiūrėtus vadovus Kaip apvalinti formos kampus „Visio 2010“ ir Kaip susieti „Excel 2010“ su „Visio“ schema.
Paieška
Naujausios žinutės
„Outlook 2010“ adresų knygos kontaktų vartotojo vadovas
Neabejotinai „Outlook 2010“ išsiskiria iš ten pasiekiamų asmeninės ...
„Outlook 2010“: importuokite RSS informacijos santraukų OPML failą iš „Google Reader“
„Outlook 2010“ turi įmontuotą sklaidos kanalų skaitytuvą. Tarkime, ...
Kaip sukurti pasirinktinius antraštės stilius "MS Word"
„MS Office“ programos turi spalvų temas. Jie labiausiai pastebimi „...