Lyginamoji histograma programoje „Excel 2010“
Diagramos yra viena iš iškiliausių „Excel“ funkcijų, tačiau kartais reikia jas naudoti kitaip. Iš lentelės duomenų pamėginsime padaryti palyginamąją histogramą, kuri yra gana unikali iš visų kitų diagramų. Šio tipo histogramoje mes lyginame du rinkinius arba duomenų grupes, naudodamiesi horizontaliomis juostomis, taigi pagrindinis akcentas bus horizontalios diagramos juostos. Jei jums kada nors reikės sudaryti diagramą iš skaičiuoklės, kurioje yra du duomenų rinkiniai, tada šis įrašas būtų naudingas.
Paleiskite „Excel 2010“ ir atidarykite skaičiuoklę, kurioje norite sudaryti duomenų lentelės histogramą. Pavyzdžiui, mes įtraukėme universiteto studentų skaičiuoklę, kurioje yra kiekvienos lyties stulpeliai, kaip parodyta toliau esančiame ekrano kopijoje.
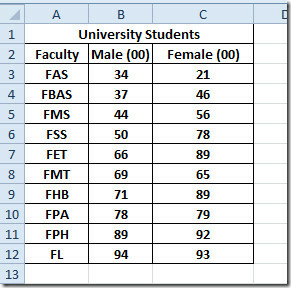
Norėdami sudaryti lyginamąją histogramą, turime konvertuoti vieno lauko reikšmes į neigiamas reikšmes. Mes konvertuosime Moteris stulpelio reikšmes į neigiamas, kad gerai suprastumėte Histogramą.
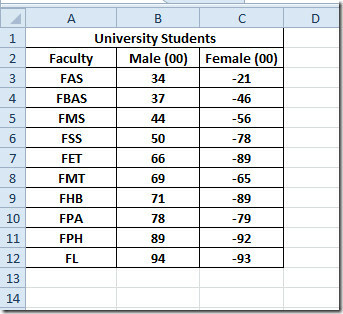
Dabar pasirinkite duomenų diapazoną, kurio diagramą norite sudaryti, ir eikite į Įdėti skirtukas. Iš Stulpelis, paspauskite Visi diagramų tipai.
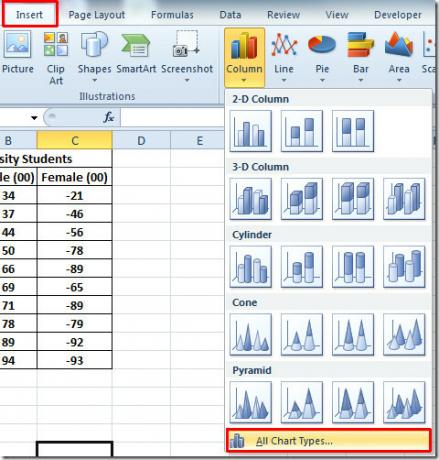
Pasieksite Įterpti diagramą dialogo langas, iš kairiosios srities pasirinkite Baras, ir iš dešinės srities pasirinkite juostos diagramą, kurią norite įterpti. Spustelėkite Gerai tęsti.

Pamatysite juostų diagramą, čia labai svarbų vaidmenį turėjo neigiamų verčių įtraukimas, nes joje nevaizduojama ortodoksinė juostinė diagrama. Jis pasiskirsto nuo X ašies iki –X ašies, paskirstydamas kiekvienai lyčiai vieną X ašį, kaip parodyta paveikslėlyje žemiau.
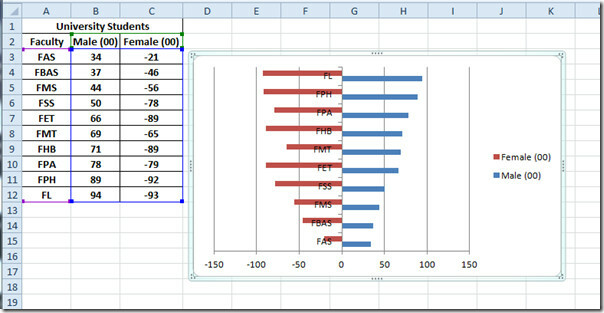
Dabar turime padaryti keletą pakeitimų, kad juostos ir vertybės būtų matomos. Mes pridėsime legendas abiejose diagramos pusėse ir pašalinsime neigiamas reikšmes X ašyje. Pirmiausia kairėje pusėje turime nustatyti diagramos Y ašį. Tam pasirinkite Y ašį, spustelėdami bet kurią jos vertę, ir dešiniuoju pelės mygtuku spustelėkite, kad pasirinktumėte Formato ašis, kaip parodyta paveikslėlyje žemiau.

Formatuoti ašį pasirodys dialogo langas, dabar iš kairiosios srities pasirinkite Ašies parinktys ir iš dešinės pusės pasirinkite Nė vienas iš Pagrindinės erkės ženklo rūšis ir Mažas varnelės ženklo tipas, iš Ašių etiketės pasirinkti Žemas. Spustelėkite Uždaryti tęsti.

Pamatysite, kad Y ašies etiketės yra nustatytos kairėje diagramos pusėje.
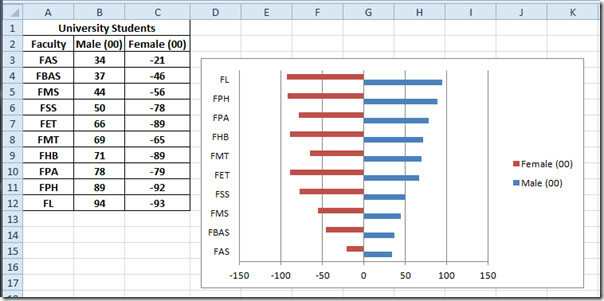
Dabar pasirinkite X ašį, kad ją suformatuotumėte neigiamoms vertėms pašalinti. Dešiniuoju pelės mygtuku spustelėkite jį ir pasirinkite Formatuoti ašį.
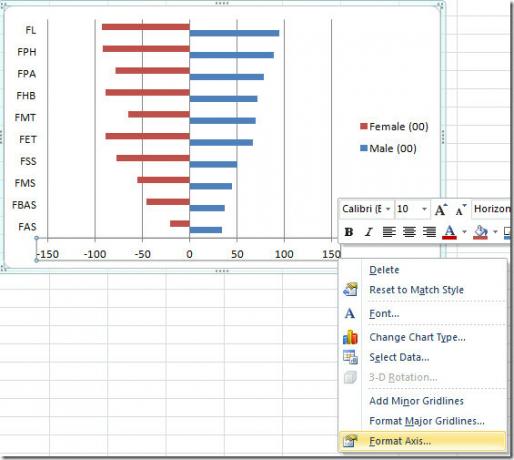
Kairiojoje srityje pasirinkite Skaičius, ir kategorijoje pasirinkite Paprotys. Dabar nuo Tipas, pasirinkite tą, kuris nurodo [Raudona], spustelėję pastebėsite, kad neigiamos vertės X ašyje pasikeis į raudoną. Spustelėkite GERAI.
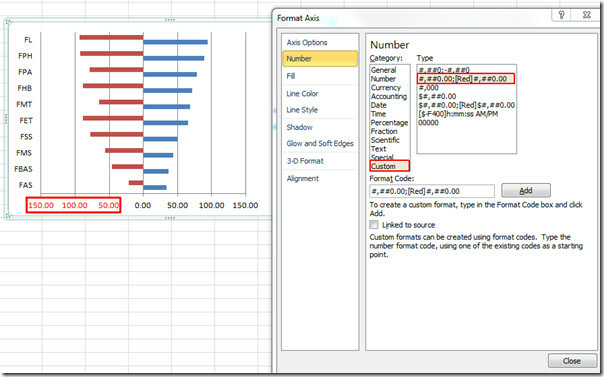
Dabar dešiniuoju pelės mygtuku spustelėkite juostą ir paspauskite Formatuoti duomenų serijas.

Bus atidarytas dialogo langas Formatuoti duomenų seriją. Dabar pasirinkite Serijos parinktys iš kairės pusės ir iš pagrindinio lango, po Serijos sutapimas, perkelkite slinkties juostą į kraštinę dešinę, kad ji 100% sutaptų. „UnderGap“ plotis suteikia 30% tarpą. Spustelėkite Uždaryti tęsti.

Dabar pašalinkite legendą pasirinkdami ją ir paspausdami klaviatūros mygtuką „Ištrinti“. Eikite į Išdėstymas skirtuką ir spustelėkite Teksto laukas.
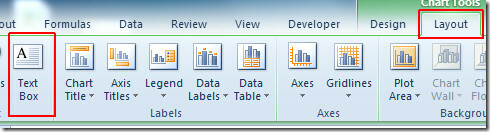
Norėdami pažymėti, įdėkite teksto lauką iš abiejų X ašies pusių Patinas ir Moteris atitinkamai, kaip parodyta paveikslėlyje žemiau.
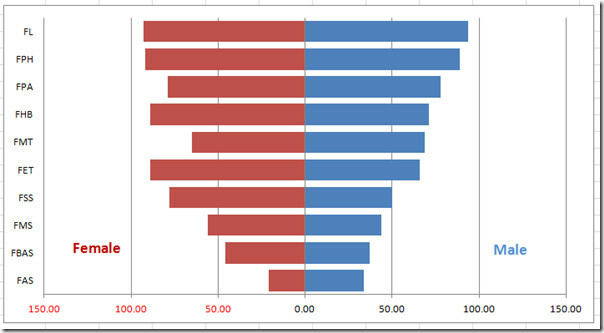
Visada galite pritaikyti tinkamą stilių ir dizainą, kad pridėtumėte saldainių prie diagramos. Skirtuke Dizainas ir Diagramos stilius groupgive diagrama tinkamas stilius.


Taip pat galite peržiūrėti anksčiau peržiūrėtus vadovus „Pictograph“ kūrimas programoje „Excel 2010“ & Naudojimas „Scatter & Trendline“ programoje „Excel 2010“.
Paieška
Naujausios žinutės
Negalite paleisti „Outlook 2010“? Naudokite saugųjį režimą
Jei „Outlook 2010“ sugenda dėl kaltininko priedo, vienintelis įmano...
Įrašykite garso ir vaizdo įrašus „Office OneNote 2010“
„Microsoft“ „OneNote 2010“ leidžia vartotojams įrašyti garso ar vai...
Automatiškai pašalinti pasikartojančius kontaktus iš „Outlook 2010“ aplankų [priedas]
Nors „Outlook 2010“ leidžia vartotojams importuoti kontaktus iš dau...

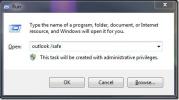
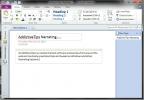
![Automatiškai pašalinti pasikartojančius kontaktus iš „Outlook 2010“ aplankų [priedas]](/f/b48469038a220080c1513bfdd01c774b.png?width=680&height=100)