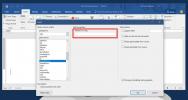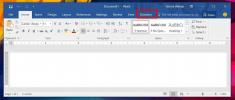Kaip sukurti ekraną naudojant Microsoft PowerPoint
„Windows 10“ yra daugybė ekrano transliavimo įrankių. Priklausomai nuo jūsų poreikių, galite naudoti įrankį, kuriame yra daug funkcijų, pavyzdžiui, „Camtasia“, arba, jei reikia daugiau pagrindinių poreikių, galite išbandyti „ScreenToGif“. Jei turite ką nors trumpai įrašyti ir žinote, kad jums nereikės jo redaguoti paskelbus, galite naudoti „PowerPoint“. Žinoma, jūsų sistemoje turite būti įdiegę „Microsoft Office“ paketą. Štai kaip galite sukurti ekrano transliaciją naudodami „Microsoft PowerPoint“.
Ekrano peržiūra naudojant „Microsoft PowerPoint“
Atidarykite „Microsoft PowerPoint“ pristatymą ir eikite į skirtuką Įterpti. Dešinėje dešinėje, laikmenų rinkinyje, spustelėkite mygtuką Ekrano įrašymas.

Tai sumažins viską, o ekrano viršuje bus pridėta įrankių juosta. Galite įrašyti visą ekraną arba galite pasirinkti tam tikrą jo dalį ir įrašyti. Jei norite, taip pat galite įtraukti balso perdavimo funkciją. Jis įgalintas pagal numatytuosius nustatymus ir jūs turite galimybę įtraukti arba pašalinti žymeklį, kad jis būtų rodomas ekrano transliacijoje. Kai būsite pasirengę įrašyti, įrankių juostoje spustelėkite mygtuką Įrašyti.

Prieš pradėdami įrašymą, gausite trumpą atgalinę atskaitą, o „PowerPoint“ jums pasakys, kad galite baigti įrašymą naudodami „Win + Shift“ + Q klaviatūros klavišus.

Baigę įrašymą, ekrano transliacija automatiškai pridedama prie „PowerPoint“ pristatymų. Jei norite, galite jį eksportuoti į savo darbalaukį. Dešiniuoju pelės mygtuku spustelėkite ekraną ir pasirinkite parinktį Įrašyti laikmeną kaip. Pasirinkite, kur norite jį išsaugoti, ir galėsite pasiekti jį iš kitų programų.
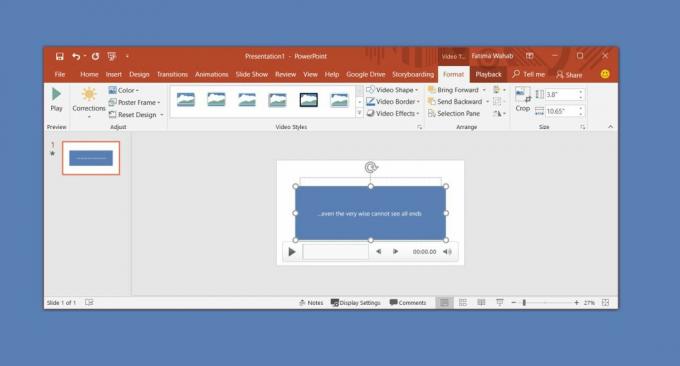
Ekrano peržiūra išsaugoma kaip MP4 failas, kuriame bet kokie medijos leistuvai ir vaizdo įrašų redagavimo programos, įskaitant „Microsoft“, mirę „Movie Maker“ programa gali žaisti.
Pačioje „PowerPoint“ yra keletas labai paprastų vaizdo įrašų redagavimo įrankių, leidžiančių apkarpyti vaizdo įrašą, pridėti keletą perėjimo efektų, įterpti antraštes ir, žinoma, apkarpyti vaizdo įrašą. Tai beveik tiek pat paprasta, kiek gaunama. Jei norite daugiau redagavimo parinkčių, galite išbandyti nuotraukų programą, kuri tai leidžia sujungti vaizdo įrašus kartu.
Neįmanoma atskirti garso įrašo nuo vaizdo failo. Jei manote, kad jums gali reikėti tai padaryti gaminant postą, tai nėra tas įrankis, kurį turėtumėte naudoti. Net jei balso įrašą įrašote atskirai, „PowerPoint“ neturi galimybės pridėti garso takelio į vaizdo failą. Galite nustatyti jį taip, kad garso ir vaizdo failas būtų leidžiamas tuo pačiu metu, tačiau tai yra labai sudėtingas sprendimas.
Paieška
Naujausios žinutės
Kaip optimizuoti iš MS Word eksportuotų PDF rinkmenas
PDF rinkmenos yra tinkamiausias dokumento formatas, kai reikia doku...
Kaip įterpti vaizdą į MS Word, kuris atnaujinamas automatiškai
Gerą dokumentaciją sunku prižiūrėti. Taip pat svarbu turėti gerą do...
Kaip diktuoti tekstą "MS Office" naudojant
Galite naudoti kalbos atpažinimo funkciją sistemoje Windows ir dikt...