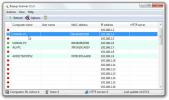Konvertuokite pagrindinį kompiuterį į svečių virtualią mašiną ir nustatykite VM ypatybes
P2V (fizinės į virtualią mašiną) konvertavimo įrankiai yra sukurti fiziniam kompiuteriui klonuoti virtualiame kietajame disko vaizdo formatas, kad vartotojai galėtų lengvai naudoti konvertuotą fizinę mašiną virtualizacijos programinėje įrangoje. Neabejotinai yra begalinių situacijų, kai reikia fizinį kompiuterį paversti virtualia mašina. Apsvarstykite atvejį, kai atnaujinate savo sistemą, ir nenorite, kad vargo darytumėte visų duomenų atsarginių kopijų kūrimo, įdiegtų programų su išsaugotomis nuostatomis, registro avilių ir dar daugiau. Tokiu atveju galite naudoti „P2V“ konvertavimo įrankį, norėdami nufotografuoti savo fizinį kompiuterį ir paleisti jį „Oracle VirtualBox“, „VMware Player“ arba „Microsoft“ virtualiame asmeniniame kompiuteryje. Tai leis lengvai atkurti duomenis iš seno kompiuterio ir naudoti įdiegtą programą su išsaugotomis nuostatomis naujame pagrindiniame kompiuteryje.
„Paragon Go Virtual“ yra „Windows“ programa, leidžianti konvertuoti savo fizinį kompiuterį į virtualią mašiną. Čia pateikiamas paprastas vedlys, kuris paaiškina, kaip konvertuoti fizinę mašiną. Taip pat galite pasirinkti tikslinės virtualizacijos programinę įrangą („VMware“, „Virtual Box“ arba „Virtual PC“), kurią norite naudoti paversdami konvertuotą fizinę mašiną savo pagrindinėje sistemoje. Viskas, ko jums reikia, yra paleisti vedlį, nurodyti standžiojo disko skaidinį, kuriame įdiegta „Windows“, ir sukonfigūruoti virtualios mašinos parametrus, kad būtų galima pradėti konvertuoti jūsų fizinę mašiną. Pirmą kartą paleidus, ji prašo įvesti produkto kodą ir serijos numerį. Paspaudus
Gaukite nemokamą serialą nukelia tiesiai į registracijos formą, kur reikia įvesti reikiamą informaciją, kad gautumėte serijos numerį.Pagrindinė sąsaja leidžia jums sukurti naują virtualų diską ir pritaikyti esamo virtualiojo disko OS. Tiesiog spustelėkite „P2V“ kopija paleisti vedlį viso standžiojo disko arba atskirų tomų kopijavimui į naują virtualią mašiną.

Pirmame etape jūsų paprašys pasirinkti standžiajame diske / disko tomus, kuriuos norite naudoti virtualioje mašinoje. Kai pasirinksite tomą, jis patikrins, ar jame yra OS, ar ne.

Kitame žingsnyje turite pasirinkti virtualizacijos programinės įrangos pardavėją. Kaip minėta anksčiau, jis gali sukurti virtualią mašiną, skirtą „VMware Workstation“ / „VMware Fusion“, „MS Virtual PC“ ir „Oracle VirtualBox“. Tiesiog pasirinkite VM programinę įrangą, kurioje norite paleisti konvertuotą fizinę mašiną, ir paspauskite Pirmyn.

Dabar pasirinkite virtualizacijos programinės įrangos versiją, virtualiosios mašinos pavadinimą, centrinio procesoriaus branduolių skaičių ir pagrindinės sistemos, kurią norite priskirti konvertuotai fizinei mašinai, fizinę atmintį.

Baigę pasirinkite standžiojo disko tipą ir dydį. Taip pat galite sukurti padalintą diską arba iš anksto paskirstyti visą disko vietą.

Paskutiniame etape reikia pasirinkti tikslinę vietą, kurioje norite išsaugoti virtualiojo disko vaizdą. Čia verta paminėti, kad paskirties diskas turi būti toks didelis, kaip šaltinio standžiojo disko / disko tūris, kurį pasirinkote konvertavimui.

Spustelėjus Kitas bus pradėtas konversijos procesas. Laikas, kurio reikia fizinės mašinos konvertavimui į virtualų disko vaizdą, priklauso nuo šaltinio disko dydžio. Baigę konvertavimo procesą, turite rankiniu būdu patikrinti virtualiojo disko vaizdą. Dabar galite naudoti virtualų diską su nurodyta virtualizacijos programine įranga paleisti konvertuotą fizinę mašiną. Rekomenduojame įdiegti papildomus virtualizacijos programinės įrangos įrankius, kad be jokių problemų įkeltumėte konvertuotą fizinę mašiną į pagrindinę sistemą.
„Paragon Go Virtual“ palaiko „Windows XP“, „Windows Vista“, „Windows 7“ ir „Windows 8“, bandymai buvo atlikti naudojant „Windows 7“ 64 bitų leidimą.
Atsisiųskite „Paragon Go Virtual“ (Veidrodis)
Paieška
Naujausios žinutės
Vista Kaip nustatyti procesoriaus greitį, kurį riboja sistemos programinė įranga Windows
„Windows“ įvykių peržiūros priemonė įrašo beveik viską, kas vyksta ...
Nuskaitykite LAN, kad išspręstumėte IP adresus, „NetBIOS“, MAC, HTTP serverius
„Bopup“ skaitytuvas yra LAN skaitytuvas, išsprendžiantis įvairius t...
Tinkinkite "Windows 8" žavesio juostą naudodamiesi mano
Kai Redmond'o technologijos gigantas pirmą kartą pristatė „Windows ...