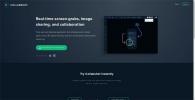Kaip padaryti, kad Linux atrodytų kaip
Jei visada norėjote „Mac“ dėl „Mac OS“ išvaizdos ir veikimo, tačiau jums labiau patinka „Linux“, geras pasirinkimas gali būti, kad jūsų esamas „Linux“ darbalaukis atrodytų kaip „MacOS“. Norint, kad „Linux“ atrodytų kaip „macOS“, jums reikės temos, piktogramų paketo ir doko.
SPOILER ALERT: Slinkite žemyn ir žiūrėti vaizdo įrašą šio straipsnio pabaigoje.
„macOS“ tema
„Linux“ darbalaukio tema yra atsakinga už maždaug 75% to, kaip atrodo ir jaučiasi „Linux“ darbalaukis. Prieš pasirenkant doką ar kitą dalyką, turėsite pasirinkti „Mac OS“ temą ir pritaikyti ją. Norėdami pradėti šį procesą, įdiekite „git“ paketą į savo „Linux“ asmeninį kompiuterį. Šis paketas leis jums atsisiųsti temas tiesiai iš „Github“ ir kitų šaltinių, kurie naudoja „Git“ protokolą. „Git“ gauti yra labai paprasta, nes pakuotė paprastai vadinama „git“.
Įdiegę „Git“, patraukite temos failus.
git klonas https://github.com/B00merang-Project/macOS-Sierra.git
Naujausia, naujausia „Mac“ tipo „GTK“ tema „Linux“ yra „Mac OS Sierra“ tema. Tai labai geras darbas padengiant daugybę „Linux“ dalykų ir paverčiant juos labiau panašiais į „Mac“. Jei „Siera“ tema dėl tam tikrų priežasčių neveikia tinkamai, apsvarstykite galimybę įdiegti „Mac OS El-Capitan“ temą. Tai labai panaši tema ir tokia pat išplėsta vizualiniame skyriuje.
Įdiekite temą visiems vartotojams
Jei tema atsisiųsta iš „Github“, įdiekite ją į savo sistemą. Norėdami įjungti šią temą sistemos lygiu, atlikite šiuos veiksmus:
CD „macOS-Sierra“
Įėję į temos katalogą, naudokite komandą ls, kad pateiktumėte visą turinį. Viduje atkreipkite dėmesį, kad tema palaikoma visose pagrindinėse darbalaukio aplinkose. Tiksliau: Cinamonas, „Gnome Shell“, „Unity“, XFCE4 ir tie, kurie naudoja „GTK2 / GTK3“. Patikrinę, ar visi temos failai iš tikrųjų yra, naudokite kompaktinį diską, jei norite grįžti į aplanką.
CD ..
Tada sistemos lygiu įdiekite temą naudodami:
sudo mv macOS-Sierra / usr / share / themes /
Įdiekite temą vienam vartotojui
Nenorite visiems vartotojams suteikti prieigos prie temos? Apsvarstykite galimybę jį įdiegti tik vienam vartotojui.
mv macOS-Sierra ~ / .themes
Pastaba: jei perkelti nepavyksta, tai reiškia, kad vartotojas neturi ~ / .temos jame esantis katalogas /home/. Norėdami tai išspręsti, eikite į terminalą ir padarykite mkdir ~ / .temos. Sukūrę naują katalogą, pabandykite dar kartą perkelti temą.

Įgalinti temą
Įdiegę temą turėsite ją įjungti darbalaukio aplinkoje. Kadangi „Linux“ platformoje yra tiek daug skirtingų darbastalio aplinkų, šią mokymo programą padarysime kiek įmanoma bendresnę. Iš toliau pateikto sąrašo pasirinkite darbalaukio aplinką, kurią norėtumėte atrodyti kaip „Mac“, kad išmoktumėte pritaikyti temą.
Atminkite, kad kadangi „Mac OS“ tema yra pagrįsta GTK, ji neveiks tokiuose staliniuose kompiuteriuose kaip LxQT ar KDE, nes jie nėra GTK.
- Cinamonas
- Gnome Shell
- LXDE
- Bičiulis
- Budgie
- XFCE4
Piktogramų paketas
Be „Mac GTK“ temos, reikia pakeisti ir piktogramas. Yra daugybė skirtingų tipų „Mac“ tipo piktogramų temų, tačiau iki šiol geriausia naudoti „MacOS“ piktogramų temų paketą. Tai labai gerai dera su „Siera“ / „Aukštosios Siera“ tema.

Atsisiųskite piktogramų paketąir vykdykite mūsų vadovą, kad sužinotumėte, kaip įdiegti piktogramas „Linux“. Taip pat būtinai pasinaudokite aukščiau esančiomis nuorodomis ir sužinokite, kaip pritaikyti piktogramų temą darbalaukio aplinkoje.
Kokia darbalaukio aplinka yra labiausiai panaši į „Mac“?
Visos „GTK“ pagrindu sukurtos „Linux“ darbalaukio aplinkos gali atrodyti „panašios į„ Mac “, tačiau kol kas didžiausias potencialas yra„ Cinamonas “. Pagrindinė priežastis yra ta, kad ji yra moderni, bet tradicinė. Tai turi daug aukštos kokybės vaizdinių lūkesčių, kurių vartotojai tikisi naudodamiesi „Mac OS“, taigi tai yra puikus atspirties taškas.

Nenorite naudoti cinamono? Kitas geras atspirties taškas yra „Mate“ arba „XFCE4“. Jie turi „GTK3“ palaikymą ir gali būti modernūs. Be to, šios dvi darbalaukio aplinkos, suporuotos su „Compton X“ langų kompozitorius, gali atrodyti šiuolaikiškai, kaip tai daro cinamonas.
Pastaba: būtinai vilkite skydelį į ekrano viršutinę dalį ir pašalinkite „langų sąrašo programėlę“, kaip ji atrodo „Mac OS“.
Doko nustatymas
„Linux“ yra daugybė dokų, iš kurių galima pasirinkti, tačiau šioje situacijoje geriausia eiti su „Plank“. Taip yra todėl, kad jis yra paprastas ir gali lengvai imituoti „Mac OS“ doko išvaizdą. Be to, anksčiau įdiegta „Mac OS Sierra“ tema turi „Plank“ temą. Tai užtikrins, kad dokas visiškai atitiks temą.
Štai kaip įdiegti „Plank“:
Ubuntu
sudo apt įdiegti lentą
Debian
sudo apt-get įdiegti lentą
„Arch Linux“
sudo pacman -S lentos
Fedora
sudo dnf įdiegti lentą
„OpenSUSE“
sudo zypper įdiegti lentą
Norėdami įsitikinti, kad „Plank“ paleidžiamas, kai prisijungiate, jis turės būti paleistas automatiškai. Greičiausias būdas tai padaryti yra pasidaryti plank.desktop failo kopiją iš /usr/share/applications, į ~ / .config / automatinis paleidimas.
cp /usr/share/applications/plank.desktop ~ / .config / automatinis paleidimas chmod + x ~ / .config / autostart plank.desktop
Pakeitus langų valdiklius
Vienas pagrindinių „Mac OS“ dalykų yra tai, kad lango valdymo mygtukai yra kairėje, o ne dešinėje. Kiekviena darbalaukio aplinka yra skirtinga. Kai kuriais atvejais išvaizdos nustatymuose galbūt galėsite perkelti lango valdymo padėtį iš dešinės į kairę. Kitais atvejais komandos yra būtinos. Norėdami gauti geriausius rezultatus, žiūrėkite aukščiau esančius darbalaukio aplinkos pritaikymo puslapius ir pasinaudokite juo norėdami pamatyti, ar yra kokių nors būdų perkelti lango valdiklius.
Kitu atveju darykite:
„gsettings set org.gnome.desktop.wm.preferences“ mygtuko išdėstymas uždaryti, sumažinti, padidinti:
Paieška
Naujausios žinutės
Kaip iš nuotraukų padaryti paveikslėlių / vaizdų koliažą
Formos koliažas yra nemokamas įvairių platformų įrankis, leidžianti...
Kaip atnaujinti „Linux Mint 19“
„Linux Mint 19“ pasirodė neseniai, ir tai žmones labai sujaudino. S...
6 geriausi „Linux“ ekrano kopijos įrankiai
Puikus dalykas „Linux“ darbalaukio aplinkoje yra ekrano kopija įran...