Kā palaist lietotnes no uzdevumu pārvaldnieka operētājsistēmā Windows 10
Uzdevumu pārvaldnieks parāda visas lietotnes un pakalpojumus, kas pašlaik darbojas jūsu sistēmā. Varat to izmantot, aizverot lietotnes, un pieturas pakalpojumi. Ja jums ir iestrēdzusi vai nereaģējoša lietotne, visticamāk, atverat uzdevumu pārvaldnieku un izmantojat to, lai piespiestu aiziet no lietotnes. Gala lietotāji, iespējams, nezina, ka varat arī palaist lietotnes no uzdevumu pārvaldnieka. Piespraužot šķipsniņu, kad darbvirsma nereaģē vai Start Menu nedarbosies, vai Explorer to ir izdarījusi crashed, ātrākais veids, kā palaist traucējummeklēšanas lietotni vai atkal startēt Explorer, ir izmantot uzdevumu Vadītājs.
SPOILER trauksme: Ritiniet uz leju un skaties video pamācību šī raksta beigās.
Palaidiet lietotnes no uzdevumu pārvaldnieka
Lai palaistu lietotnes no uzdevumu pārvaldnieka, jums jāzina, ko sauc par lietotnes EXE. Piemēram, ja jums jāpalaiž pārlūks Chrome, jums jāzina, ka EXE sauc par chrome.exe. Ja ievadīsit kaut ko līdzīgu Google Chrome.exe, tas parādīs kļūdas ziņojumu. Tāpat, ja jums ir jāpalaiž File Explorer, jums jāzina, ka jums jāpalaiž explorer.exe.
Atveriet uzdevumu pārvaldnieku un dodieties uz File> Run new task. Ja kāda iemesla dēļ nevarat atvērt uzdevumu pārvaldnieku, atveriet izpildes lodziņu ar Win + R īsinājumtaustiņu un ievadiet taskmgr.
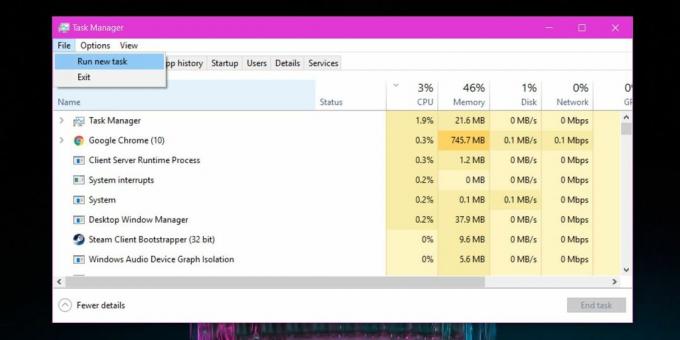
Tiks atvērts mazs logs ar nosaukumu Izveidot jaunu uzdevumu. Ievadiet EXE nosaukumu, kuru vēlaties palaist, vai izmantojiet pogu Pārlūkot, lai to meklētu. Jūs varat izvēlēties saīsni uz darbvirsmas vai arī dodieties uz C disku un mapēs Program Files un Program Files (x86) pārbaudiet, vai lietotnei, kuru vēlaties palaist, ir EXE. Atcerieties, ka ne visus EXE var atrast šādā veidā, un tie nav tikai šajās divās mapēs. Tāpēc ir daudz vieglāk, ja zināt, ko sauc par EXE.
Pēc noklusējuma lietotne tiek darbināta ar parastajām lietotāja privilēģijām, tomēr, ja atlasāt lodziņu “Izveidot šo uzdevumu ar administratīvajām privilēģijām” un pēc tam noklikšķiniet uz Labi, lietotne darbosies ar administratora tiesībām.

Ja jūs izmantojat Windows kā parastu lietotāju un mēģināt palaist lietotni ar administratora tiesībām, izmantojot uzdevumu pārvaldnieku, jums joprojām būs jāievada administratora lietotājvārds un parole. Uzdevumu pārvaldnieks nenodrošina iespēju palaist progr ar administratora tiesībām, ja jums nav pareizu akreditācijas datu.
Šo metodi nevar izmantot, lai palaistu vairākus tādas lietotnes gadījumus, kas to neatļauj. Piemēram, jūs to varat izmantot, lai atvērtu vairākus pārlūka Chrome logus, bet nevarat to izmantot, lai palaistu vairākus Skype gadījumus. Tas darbojas operētājsistēmās Windows 7, 8 / 8.1 un 10.
Meklēt
Jaunākās Publikācijas
Kopēt tikai vienkāršu tekstu ar vienkārša teksta starpliktuves paplašinātāju [Windows]
Iepriekš mēs apskatījām modernu starpliktuves pārvaldnieku, kuru sa...
Kā iestatīt personīgo FTP serveri, izmantojot FileZilla [solis pa solim]
FTP klienti, piemēram, FileZilla, Cyberduck, WinSCP utt. tiek plaši...
Kā droši atinstalēt Minecraft Dungeons operētājsistēmā Windows 10
Minecraft ir dažādas spēles versijas kas piedāvā dažādas struktūras...

![Kopēt tikai vienkāršu tekstu ar vienkārša teksta starpliktuves paplašinātāju [Windows]](/f/886d8fa8081564a03c0037107a9d77b5.jpg?width=680&height=100)
![Kā iestatīt personīgo FTP serveri, izmantojot FileZilla [solis pa solim]](/f/42eb3f51282fc967646d41699beb4ab1.jpg?width=680&height=100)
