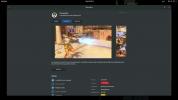Kā integrēt LibreOffice ar Nextcloud
LibreOffice jau sen ir labākais bezmaksas produktivitātes rīku risinājums Linux. Tomēr patstāvīgais LibreOffice klients ir ierobežots un tikai to nesamazina, runājot par tiešsaistes, Google produktivitātes un Google Drive stila sadarbību.
Tajā nonāk Collabora. Tā ir pārveidota Libre Office Online versija ar desmitiem funkciju, kas salīdzināmas ar daudziem patentētiem interneta biroja rīkiem. Pats labākais, ka programmatūru var tieši integrēt daudzos pats mitinātos mākoņu risinājumos. Lūk, kā jūs varat integrēt Libre Office ar NextCloud.
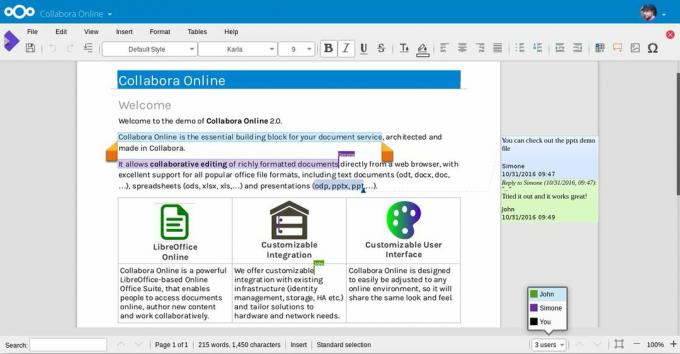
Programmatūras Collabora iestatīšana ir nedaudz nogurdinoša, taču galu galā tā vērts, it īpaši tiem, kas vēlas Linux operētājsistēmas vadīt paši savu biroja risinājumu.
Piezīme: lietojot programmatūru Collabora, nepieciešams Docker Nextcloud serveris ar derīgu SSL sertifikātu. Diemžēl nedarbosies Snap Nextcloud serveris.
Iestatiet Nextcloud Ubuntu serverī
Izmantojot Collabora vietnē Nextcloud, sāk ar Docker stila Nextcloud serveri. Lai sāktu iestatīšanu, instalēt Docker un izvelciet jaunāko Nextcloud konteineru no Docker Hub.
Lūdzu, paturiet prātā, ka šī Collabora iestatīšana vislabāk darbojas ar Ubuntu serveri, tāpēc apmācība galvenokārt pievērsīsies tam. Tomēr, ja nelietojat Ubuntu serveri, sekojiet līdzi, jo instrukcijas lielākajā daļā sistēmu ir ļoti līdzīgas.
sudo dokotājs pull undeadhunter / nextcloud-letsencrypt
Nextcloud Docker konteinera vilkšana uz leju ir ļoti līdzīga Snap uzstādīšana. Nav nepieciešama iestatīšana vai konfigurēšana. Tā vietā izejiet no Saknes un nolaidieties pie parasta lietotāja.
Piezīme: lai piekļūtu Collabora ārpus LAN, jums būs jāiestata SSL ar Nextcloud un Docker. Lai uzzinātu, kā to iestatīt, skatiet oficiālo dokumentāciju.
sudo docker run -it --name nextcloud --hostname nextcloud-letsencrypt -e CERTBOT_DOMAIN = "nextcloud-letsencrypt" -e CERTBOT_EMAIL = "email" -p 80:80 -p 443: 443 undeadhunter / nextcloud-letsencrypt
Ja komanda ir veiksmīga, vajadzētu darboties Nextcloud. Piekļūstiet tam, izmantojot tīmekļa pārlūku:
http://ip.address: 8080
Veiciet darbības, lai iestatītu Nextcloud instalāciju Docker konteinerā. Kad esat pabeidzis, atveriet jaunu cilni un ģenerējiet jaunu SSL sertifikātu, izmantojot LetsEncrypt.
sudo docker exec -it nextcloud-crypt /certbot.sh
Iestatīt sadarbību
Nextcloud Docker serveris ir izveidots un darbojas. Tālāk ir pienācis laiks iestatīt Collabora serveri, lai tas varētu mijiedarboties ar Nextcloud un Collabora Office spraudni.
Tāpat kā Nextcloud, arī programmatūrai Collabora jādarbojas Docker attēlā. Noņemiet jaunāko servera programmatūras Collabora versiju ar dokotāju vilkšana komanda:
sudo dokotājs pull sadarbības / kods
Sadarbībai jādarbojas līdzās Nextcloud, lai strādātu. Izmantojot dokotāju palaist komanda, startējiet serveri. Noteikti rediģējiet komandu un nomainiet “nextcloud \\ server \\ address”, lai atbilstu jūsu vajadzībām.
Piezīme: nenoņemiet slīpsvītru simbolus!
sudo docker run -t -d -p 127.0.0.1:9980:9980 -e 'domain = nextcloud \\ server \\ address' - restart vienmēr - cap-add MKNOD bendradarbis / code
Apache reversais starpniekserveris
Lai efektīvi darbotos, programmatūrai Collabora ir nepieciešams reversais starpniekserveris. Lai darbinātu apgriezto starpniekserveri, ir nepieciešams Apache2, tāpēc pārliecinieties, vai tas jau ir uz servera. Ubuntu serverī Apache2 var viegli instalēt:
sudo apt instalēt lampu serveri ^
Kad Apache2 ir iestatīts, izmantojiet a2enmod iespējot starpniekservera moduļus. Šie moduļi ir svarīgi, un apgrieztais starpniekserveris bez tiem nedarbosies.
sudo a2enmod starpniekserveris. sudo a2enmod proxy_wstunnel. sudo a2enmod proxy_http. sudo a2enmod ssl
Kad moduļi darbojas, ir pienācis laiks izveidot jaunu virtuālā resursdatora failu. Terminālī izmantojiet pieskarties lai izveidotu jaunu konfigurācijas failu.
sudo touch /etc/apache2/sites-avable/your-collabora-site.com.conf
Starpniekservera darbībai, kā arī programmatūrai ir nepieciešams SSL sertifikāts. Ātrākais veids, kā veikt šo uzdevumu, ir izmantot LetsEncrypt rīku. Terminālī palaidiet šo komandu, lai iegūtu LetsEncrypt for Apache2.
sudo apt install letsencrypt python-letsencrypt-apache
sudo letsencrypt --apache --agree-tos -e-pasts e-pasta adrese -d cora-server-ip-or-domain.com
Izmantojot Nano, atveriet jauno virtuālā resursdatora failu.
sudo nano /etc/apache2/sites-avable/your-collabora-site.conf
Ielīmējiet Nano šo kodu:
ServerName office.your-domain.com
SSLCertificateFile /etc/letsencrypt/live/collabora-server-ip-or-domain.com/fullchain.pem
SSLCertificateKeyFile /etc/letsencrypt/live/collabora-server-ip-or-domain.com/privkey.pem
Iekļaujiet /etc/letsencrypt/options-ssl-apache.conf
# Jāatļauj kodētas slīpsvītras
AtļautEncodedSlashes NoDecode
# Konteinerā tiek izmantots unikāls neparakstīts sertifikāts
Ieslēgts SSLProxyEngine
SSLProxyVerify Nav
SSLProxyCheckPeerCN izslēgts
SSLProxyCheckPeerName Izslēgts
# paturēt saimnieku
ProxyPreserveHost ieslēgts
# statiskā html, js, attēli utt. pasniedz no loolwsd
# loleaflet ir LibreOffice Online klientu daļa
ProxyPass / loleaflet https://127.0.0.1:9980/loleaflet atkārtot = 0
ProxyPassReverse / loleaflet https://127.0.0.1:9980/loleaflet
# WOPI atklāšanas URL
ProxyPass / mitināšana / atklāšana https://127.0.0.1:9980/hosting/discovery atkārtot = 0
ProxyPassReverse / hostings / atklāšana https://127.0.0.1:9980/hosting/discovery
# Galvenā tīmekļa kabata
ProxyPassMatch "/lool/(.*)/ws$" wss: //127.0.0.1: 9980 / lool / $ 1 / w nocanon
# Admin Console tīmekļa kabata
ProxyPass / lool / adminws wss: //127.0.0.1: 9980 / lool / adminws
# Lejupielādēt kā, Pilnekrāna prezentācija un Attēlu augšupielādes darbības
ProxyPass / Lool https://127.0.0.1:9980/lool
ProxyPassReverse / lool https://127.0.0.1:9980/lool
Nospiediet Ctrl + O lai saglabātu dokumentu, pēc tam restartējiet Apache 2 ar:
sudo sytemctl restart apache2
Integrējiet LibreOffice ar Nextcloud

Par visu uzstādīšanu, kas nepieciešama, lai palaistu Collabora, ir parūpēts. Atliek tikai integrēt LibreOffice ar Nextcloud. Lai iespējotu integrāciju, atveriet Nextcloud tīmekļa saskarni, atlasiet zobrata ikonu un noklikšķiniet uz pogas “Apps”.
Aplūkojiet lietotņu sadaļu “Collabora” un noklikšķiniet uz pogas, lai to instalētu. Pēc tam atgriezieties Nextcloud administratora saskarnē un noklikšķiniet uz “Administrators”, pēc tam uz “Collabora Online”.

Administratora saskarnes sadaļā “Collabora Online” aizpildiet IP adresi Collabora Online serverī un noklikšķiniet uz pogas “Lietot”, lai saglabātu iestatījumus.
Turpmāk ikvienam būs iespējams piekļūt Access Nextcloud Collabora un izmantot to no jebkura datora, izmantojot Nextcloud Web saskarni.
Meklēt
Jaunākās Publikācijas
Kā pielāgot īsinājumtaustiņus vietnē Gnome Shell
Piekļūšana sistēmas īsinājumtaustiņu sarakstam vietnē Gnome Shell i...
Kā iestatīt Winepaks uz Linux
Skriešana Windows programmas Linux ir iespējams, bet ne viegli. Lie...
Kā iestatīt ElectronMail operētājsistēmā Linux
ProtonMail ir e-pasta pakalpojums žurnālistiem, aktīvistiem un cilv...