Moso: video's maken en uploaden met tekst- en grafische aantekeningen [Mac]
Er zijn ongetwijfeld tal van apps beschikbaar voor het maken van een video, en met veel daarvan kun je je video's uploaden werken rechtstreeks op YouTube, maar slechts weinigen bieden u video-effecten die er niet alleen zijn om een lach. Moso is een Mac-app die totaal anders is; het wordt niet alleen geleverd met een grote verscheidenheid aan grafische annotaties voor video's, maar heeft ook geluid en aangepaste annotaties beschikbaar, wat betekent dat je tekst aan een deel van de video kunt toevoegen en deze zo lang als je wilt in willekeurige volgorde kunt weergeven uw keuze.
De app is niet alleen bedoeld om video's van de voorjaarsvakantie er grappiger uit te laten zien, of voor amateurvideobloggers. Hiermee kunt u tekst toevoegen en een hele verhaallijn maken wanneer een effect moet worden toegepast. De app heeft ook een aantal vooraf gedefinieerde geluidseffecten die je aan je video kunt toevoegen, maar veel, zo niet alle, zijn dierengeluiden en hebben weinig nut, tenzij je gaat zingen
Ole McDonald had een boerderij en upload het naar YouTube (als iemand besluit dat te doen, zouden we graag een link ernaar willen hebben).Het eerste dat u moet doen na het installeren van de app, is ervoor zorgen dat uw camera correct is toegevoegd. De app detecteert automatisch webcams, maar als deze niet specifiek is ingesteld, stopt de app met het detecteren van de webcam nadat u één opname heeft voltooid. Ga naar de om de camera toe te voegen Instellingen tabblad en klik op de Webcam knop. Selecteer een camera uit de Webcam-instellingen vervolgkeuzelijst en stel audio in via de Microfooninstellingen dropdown net eronder. Pas de helderheid, het contrast en de vervaging aan met de schuifregelaars aan de rechterkant en klik op OK opslaan.

De volgende stap is het creëren van een Storyboard, waar u ervoor kunt kiezen om een video op te nemen met de webcam, of afbeeldingen van uw systeem te gebruiken en ze om te zetten in een film, compleet met animatie-effecten en tekst. Klik Storyboard en kies een van beide Webcam, Foto's en video's of Klinkt om een nieuwe video te maken en sleep deze naar de lege balk net boven de opties.

Als je tekst aan de video wilt toevoegen, ga dan naar Bewegingstekst op de Instellingen tabblad, selecteer wat voor soort tekst u toevoegt en hoe u deze wilt laten verschijnen. Typ het in en je bent klaar om te beginnen met opnemen. Schakel over naar de Studio tabblad om een video te maken. Klik op de Vermelding knop en de app zal aftellen vanaf 3 voordat het begint met opnemen. Je kunt ervoor kiezen om muziek af te spelen als achtergrond voor je video, en in de vervolgkeuzelijst met effecten kun je kiezen uit meer dan 27 verschillende soorten effecten om aan je video toe te voegen.
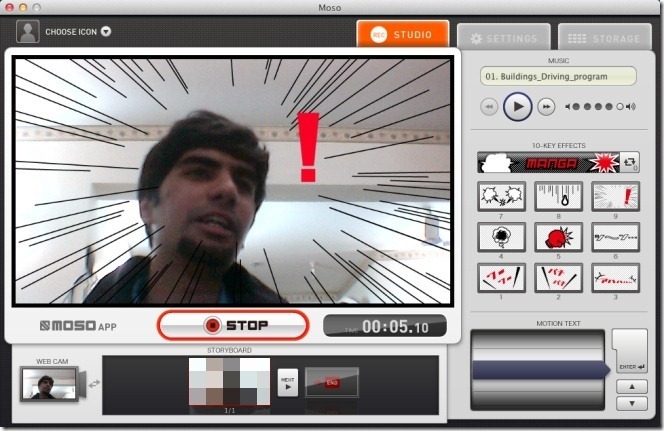
Alle tekst die u invoert, wordt weergegeven op de Bewegingstekst gebied net onder de effecten, en om tekst in de video te laten verschijnen, selecteert u deze en drukt u op Enter.

Als je klaar bent met het annoteren van je video, klik je op Hou op om de opname te beëindigen. Bekijk je video en als je tevreden bent met wat je hebt, plaats deze dan. Alle video's die je maakt, zijn te zien in de Opslag tabblad. Selecteer de video om te uploaden en klik op de YouTube-knop. Voer een titel, beschrijving in, kies privacy-instellingen, voer uw YouTube-login en wachtwoord in en klik op Uploaden.

De app heeft een premium-versie, waar je kunt upgraden voor $ 29,99 en ook kunt genieten van video-output in HD. Voor het maken van instructievideo's is deze app uitzonderlijk.
Download Moso van Mac App Store
Zoeken
Recente Berichten
IKeyboardRemote: Stuur opdrachten naar iPhone of iPad vanaf een gekoppelde Mac
Als je een Bluetooth-toetsenbord hebt, kun je het eenvoudig verbind...
SharePlay: Podcast-streams beheren en projecteren op externe schermen [Mac]
Je zult veel apps vinden voor het streamen van podcasts op bijna el...
SyncTwoFolders: synchroniseer inhoud tussen twee mappen op uw Mac
Het synchroniseren van bestanden en mappen tussen verschillende sys...


![SharePlay: Podcast-streams beheren en projecteren op externe schermen [Mac]](/f/fe26c10ded427f97ea0020220f87649d.jpg?width=680&height=100)
