CamTethering: foto's maken en time-lapse-foto's plannen op Mac
Mogelijk hebt u veel apparaten op uw Mac aangesloten; telefoons, tablets, camera's en wat niet. Voor het grootste deel doe je het alleen om toegang te krijgen tot bestanden op het apparaat, en heel zelden wordt gezien dat je het apparaat daadwerkelijk kunt gebruiken. Dit betekent dat u uw apparaat niet hoeft aan te sluiten om alleen toegang te krijgen tot de opslag, maar het apparaat daadwerkelijk gebruikt voor de beoogde functionaliteit. CamTethering is een gratis Mac-app waarmee u uw capabele DSLR-camera via Wi-Fi, USB of Bluetooth kunt verbinden en er foto's van kunt maken. U kunt de sluitertijd, het F-nummer, sluitertijd en cropfactor specificeren.
Zodra de app is geïnstalleerd, verbindt u uw camera met uw Mac via een USB-kabel, wifi of Bluetooth en start u de app. De app detecteert alle camera's die op het systeem zijn aangesloten en geeft ze weer. Selecteer de camera en klik op Open camera.

Zodra de camera is geopend, worden alle foto's op de camera geladen en weergegeven in een venster aan de rechterkant. De huidige camera-instellingen en het batterijniveau worden aan de linkerkant weergegeven, net boven vijf knoppen. Klik op om een opdracht voor het nemen van een foto naar de camera te sturen
Open PTP-controle knop.
Met dit controlevenster kunt u afzonderlijke foto's, batch-opnamen maken of time-lapse-fotografie instellen. Om een simpele foto te maken, ga naar de Eenvoudig vastleggen tabblad, voer een waarde in voor de afstand, selecteer ISO, F-nummer en bijsnijdfactor en klik op Afbeelding vastleggen.

Ga naar de om een reeks afbeeldingen (maximaal 9) in te stellen Bracketing tabblad en selecteer een willekeurig aantal afbeeldingen, voer een ISO- en F-nummer in en klik op Begin. Ga naar de Time-lapse tabblad, voer een begin- en einddatum in en het aantal opnamen dat per seconde en minuut moet worden gemaakt, en klik op Begin.

Om afbeeldingen te bekijken die je hebt gemaakt, ga je terug naar het hoofdvenster van de app, selecteer je een afbeelding en klik je op Bekijk geselecteerde bestanden. Gebruik de Sla geselecteerde bestanden op en Verwijder geselecteerde bestanden knoppen om bestanden op uw systeem op te slaan of ze uit het geheugen van de camera te verwijderen.
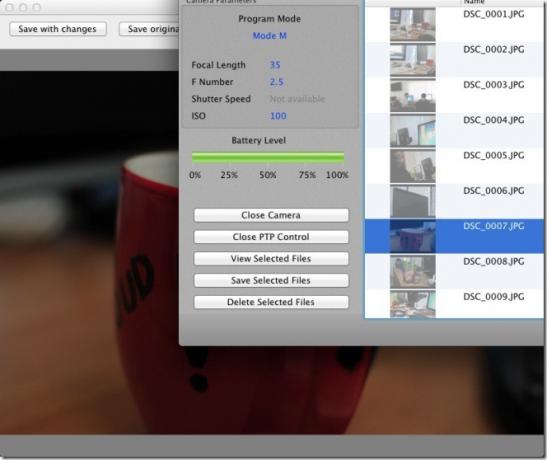
Deze app werkt buitengewoon goed en is geweldig om op afstand foto's te maken. Stel je voor dat je een feestje hebt, en in plaats van een aangewezen fotograaf, kun je je camera op elke goede locatie instellen en periodieke foto's plannen. Als je zin hebt in een beetje natuurfotografie in de achtertuin, maar te veel lawaai maakt voor de vogels of bijen om rond te blijven hangen, verlaat je je camera en stuur je fotoopdrachten via je Mac.
Download CamTethering voor Mac
Zoeken
Recente Berichten
Hoe bureaubladpictogrammen in de menubalk op macOS te verbergen / zichtbaar te maken
macOS heeft er veel handige opdrachten die u kunt uitvoeren om klei...
Voer een AppleScript uit wanneer een Bluetooth-apparaat binnen / buiten bereik komt op Mac
Een paar maanden geleden hebben we Bluetooth Screen Lock beoordeeld...
Zoeken naar bestanden op trefwoord in Spotlight op macOS
Spotlight is geweldig voor het vinden van apps en bestanden als je ...



