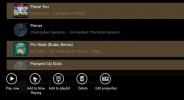Top 20 Windows 8 Tweaks, Hacks & Tips
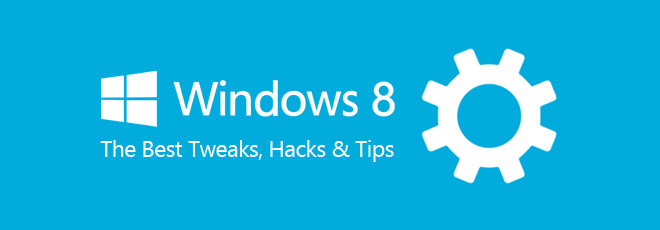
Sinds Microsoft de consumentenpreview van Windows 8 heeft uitgebracht, hebben veel ervaren gebruikers register-hacks en tweaks gevonden om het gedrag van Windows 8 in bepaalde situaties te veranderen. Terwijl de meeste ervaren Windows-applicatieontwikkelaars al begonnen waren met het ontwikkelen van moderne UI-apps, waren Windows-enthousiastelingen diep aan het graven in Windows 8 Registry Hives en de Local Group Policy Editor de hele tijd om native oplossingen te vinden voor problemen die beginnende gebruikers kunnen hebben gezicht. Als je ons volgt sinds de release van de Windows 8-ontwikkelaarsbouw, weet je misschien dat we een zoveel aantal Windows 8-tips, register-hacks en tweaks voor Local Group Policy Editor om het algehele gebruik te verbeteren ervaring. In wat volgt, brengen we je de beste 20 tweaks, hacks en tips van Windows 8 die je misschien handig vindt.
Voor uw leesgemak hebben we dit bericht onderverdeeld in de volgende secties.
- Tweaks voor lokale groepsbeleid-editor
- Windows-registerhacks
- Tips met betrekking tot Windows 8-functies
Voordat u uw Windows 8-pc gaat aanpassen, moet u bekend raken met de Local Policy Editor en de Windows Register-editor. De eerste is een MMC-module (Microsoft Management Console) waarmee gebruikers, met beheerdersrechten, een breed scala aan systemen kunnen aanpassen componentinstellingen en beperkt de controle die een standaardgebruiker op het systeem kan uitoefenen, terwijl de laatste een database is die voorkeuren opslaat, configuraties en instellingen van zowel systeem- als gebruikerstoepassingen, en biedt u daarom tijdelijke oplossingen om bepaalde functies uit te schakelen en te maken anderen werken.
Tweaks voor lokale groepsbeleid-editor
Schakel de optie Verwijderen voor Windows 8 Modern UI-apps uit
De grootste verandering in Windows 8 is de moderne gebruikersinterface (voorheen bekend als Metro UI). Naast de desktopwerkruimte heeft u nu het startscherm. De apps die u installeert vanuit Windows 8 Store zijn alleen toegankelijk via het startscherm. De Een programma verwijderen of wijzigen dialoogvenster kunt u alleen die toepassingen verwijderen die zijn geïnstalleerd vanaf externe bronnen. U kunt elke Windows Store-app van het startscherm verwijderen door er met de rechtermuisknop op te klikken en vervolgens de optie Verwijderen te selecteren onderaan. Hoewel, het bespaart het gedoe van openen Een programma verwijderen of wijzigen dialoogvenster biedt het toegang aan alle gebruikers om de Windows Store-apps eenvoudig van uw computer te verwijderen. Als je op zoek bent naar een manier om te voorkomen dat standaardgebruikers Moderne UI-apps verwijderen, lees dan ons artikel om erachter te komen hoe u de verwijderingsoptie kunt uitschakelen vanuit het startscherm.

Verberg specifieke Windows 8 Configuratiescherm Tools of applets
Het Configuratiescherm in Windows 8 is net als het paneel dat wordt geleverd bij de vorige versies van Windows. Het bevat verschillende systeemtools en applets voor het wijzigen van standaardinstellingen van verschillende pc-componenten. Er zijn echter eenvoudige opties waarmee standaardgebruikers de instellingen kunnen uitschakelen, wat betekent dat iedereen die toegang heeft tot uw computer uw pc-instellingen kan wijzigen via het Configuratiescherm. Met de muis-applet kunnen gebruikers bijvoorbeeld de standaardinstellingen van de muis wijzigen, zoals de beweging en de kliksnelheid. Met de beleidsinstellingen in de Editor voor lokaal groepsbeleid kunt u voorkomen dat gebruikers de instellingen van systeemcomponenten wijzigen. Je kunt volgen onze gids over het verbergen van Windows 8 Configuratiescherm-applets om te voorkomen dat uw pc-gebruikers de instellingen wijzigen.
Schakel Windows Store uit
Windows 8 wordt geleverd met een eigen app-marktplaats, de Windows Store. Het aantal apps dat kan worden gedownload, neemt met de dag toe en de Windows Store moet nog een lange weg afleggen. Net als andere app-marktplaatsen zijn er zowel gratis als betaalde apps beschikbaar om te downloaden. Als u uw Windows 8-apparaat uitleent aan uw vriend of collega, wilt u waarschijnlijk niet dat ze betaalde apps downloaden met uw creditcardgegevens. Het uitschakelen van de Store is een goede manier om te voorkomen dat iemand anders een ongewenste app op uw systeem installeert, maar er is geen standaardoptie om de Windows Store uit te schakelen. Je kunt uitchecken deze tip om de Windows Store uit te schakelen door de beleidsinstelling in de Local Group Policy Editor te wijzigen.

Schakel vergrendelscherm en vergrendelschermafbeelding uit
Terwijl het vergrendelscherm in eerdere versies van Windows een extra beveiligingslaag aan Windows toevoegt inloggen en u kunt uw systeem tijdelijk vergrendelen, het Windows 8 vergrendelscherm biedt wat extra's Kenmerken; behalve de mogelijkheid om uw computer te vergrendelen met een wachtwoord, kunt u ook de meldingen van verschillende apps bekijken, zoals Personen, E-mail, Datum en tijd, Batterijstatus enz. Als u Windows op een tablet gebruikt, kan het een beetje vervelend zijn om het wachtwoord in te voeren om elke keer dat u inlogt toegang te krijgen tot de computer. Met de standaardinstellingen van Windows 8 kun je de elementen van het vergrendelscherm aanpassen, maar heb je geen optie om het volledig uit te schakelen. Met behulp van de Editor voor lokaal groepsbeleid kunt u het vergrendelscherm permanent uitschakelen, wat u op zijn beurt directe toegang geeft tot het Windows-aanmeldingsscherm. Het dialoogvenster voor het instellen van het vergrendelscherm stelt systeembeheerders ook in staat te voorkomen dat standaard- en gastgebruikers de afbeelding op het vergrendelscherm wijzigen. Bekijk de stappen voor het uitschakelen van het vergrendelscherm deze post.

Schakel Lock Screen App-meldingen voor alle gebruikers uit
In tegenstelling tot zijn voorgangers is Windows 8 geoptimaliseerd om op zowel pc's als tablets te draaien. Net als de iOS- en Android-besturingssystemen, biedt Windows 8 u ook app-meldingen rechtstreeks op het vergrendelscherm. Als u bijvoorbeeld ongelezen berichten heeft, wordt de melding op het vergrendelingsscherm verzonden, zodat u het bericht snel kunt lezen. In het menu PC-instellingen zijn er opties om de meldingen op het vergrendelscherm in en uit te schakelen, maar dit is alleen van toepassing op de huidige gebruiker en andere pc-gebruikers kunnen hun meldingen bekijken. Als u de vergrendelingsschermmeldingen voor alle pc-gebruikers wilt uitschakelen, kunt u dit doen met de Editor voor lokaal groepsbeleid. Volg onze gids naar schakel Lock Screen app-meldingen uit voor alle gebruikers in Windows 8.

Accountvergrendelingsbeleid inschakelen en vergrendelingsdrempel en -duur instellen
Met de functie Gebruikersaccounts kunnen beheerders en standaardgebruikers meerdere gebruikersaccounts maken voor andere pc-gebruikers. Het biedt elke pc-gebruiker de mogelijkheid om zijn privé-informatie zoals accountwachtwoorden, financiële informatie enz. Op te slaan, zonder zich zorgen te hoeven maken over aanvallen op gegevensdiefstal. Net als elk besturingssysteem kunt u met Windows 8 ook uw gebruikersaccount beschermen met een wachtwoord om te voorkomen dat anderen toegang krijgen tot uw gegevens. Het is u misschien echter opgevallen dat als u het verkeerde wachtwoord blijft invoeren terwijl u probeert in te loggen op uw account, het na enkele pogingen wordt vergrendeld. U moet een paar minuten wachten voordat u opnieuw kunt inloggen op uw pc. Met de Local Group Policy Editor kunt u het accountvergrendelingsbeleid inschakelen en zowel de accountvergrendelingsdrempel als de accountvergrendelingsduur aanpassen. Dit artikel legt alle stappen uit die nodig zijn om de instellingen met betrekking tot het accountvergrendelingsbeleid te wijzigen.
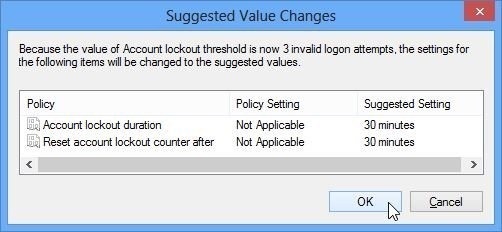
Schakel synchronisatie-instellingen uit voor alle gebruikers
U weet misschien dat Windows 8 kan worden gebruikt met zowel een lokaal account als een Microsoft-account, maar het voordeel van het laatste is dat al uw instellingen, inclusief achtergrond, thema, internetgeschiedenis, snelkoppelingen enz., kunnen eenvoudig worden gesynchroniseerd met andere apparaten met Windows 8. Als u bijvoorbeeld Windows 8 op zowel pc als tablet heeft geïnstalleerd, hoeft u de instellingen op beide apparaten niet handmatig aan te passen, maar u kunt schakel gewoon de synchronisatiefunctie in om instellingen, internetgeschiedenis, achtergrond van het startscherm, kleurenschema enz. automatisch te synchroniseren met andere Windows 8 apparaten. Als u echter niet wilt dat uw apparaten de instellingen synchroniseren, kunt u synchronisatie uitschakelen via de pc-instellingen voor uw gebruikersaccount. U kunt ook instellingen op systeemniveau afdwingen om de synchronisatiefunctie voor alle gebruikers uit te schakelen. Volg hiervoor de stappen vanaf onze gids om de synchronisatiefunctie uit te schakelen voor alle gebruikersaccounts.

Voorkomen dat accountgebruikers persoonlijke instellingen wijzigen
Het dialoogvenster Personalisatie is voor het eerst geïntroduceerd in Windows Vista. Het verzamelt in feite alle gebruikersinterface en schermgerelateerde instellingen en toont ze op één locatie, zodat gebruikers geen verschillende menu's hoeven te openen om de scherm- en Windows-gebruikersinterface-instellingen te wijzigen. Als u een systeembeheerder bent en op zoek bent naar een manier om te voorkomen dat uw pc-gebruikers veranderen Personalisatie-instellingen, dan kunt u de Editor voor lokaal groepsbeleid gebruiken om het dialoogvenster Personalisatie uit te schakelen voor alle gebruikers. Je kunt uitchecken onze gids over het uitschakelen van verschillende personalisatie-instellingen.

Voorkom dat gebruikers internetinstellingen wijzigen
Het probleem met sommige systeembrede instellingen, zoals de internetinstellingen, is dat wanneer u ze in één gebruikersaccount wijzigt, ze voor alle gebruikersprofielen worden gewijzigd. Als u een systeembeheerder bent, kunt u voorkomen dat andere gebruikers de internetinstellingen wijzigen via de Local Group Policy Editor. Dit artikel begeleidt u bij het proces om te voorkomen dat gebruikers toegang krijgen tot internetinstellingen in Windows 8.

Schakel Windows Store in op Windows 8 To Go PC
Met de Windows To Go-functie van Windows 8 Enterprise Edition kunnen gebruikers de Enterprise-editie van het besturingssysteem opstarten vanaf een USB-flashstation. Het blijkt erg handig te zijn in gevallen waarin u Windows 8 tijdelijk op een systeem moet uitvoeren en u niet de moeite wilt nemen om het op uw pc te installeren. Hoewel het een complete besturingssysteemomgeving biedt vanaf de externe USB-drive, kunt u Windows niet gebruiken Opslaan om geïnstalleerde apps bij te werken en nieuwe te installeren, omdat het standaard is uitgeschakeld in Windows To Go werkruimte. Het feit dat het standaard is uitgeschakeld, betekent niet dat Windows Store helemaal niet beschikbaar is; U kunt er toegang toe krijgen door het in te schakelen vanuit de Local Group Policy Editor. Bekijk onze gids op inschakelen van Windows 8 Store op Windows To Go Workspace.

Windows-registerhacks
Wijzig het maximale aantal tegelrijen op het startscherm
Het startscherm van Windows 8 toont snelkoppelingen naar de geïnstalleerde apps in de vorm van kleurrijke tegels. De tegels kunnen worden gebruikt om snel toegang te krijgen tot uw favoriete programma's. Als u een nieuws-app installeert, worden op de live-tegel de laatste koppen weergegeven. U kunt de tegels verplaatsen, groepen maken voor vergelijkbare soorten tegels en het formaat van de tegels wijzigen. Wanneer u het startscherm opent, detecteert Windows 8 de resolutie van uw monitor en beslist het totale aantal tegels dat op het startscherm wordt weergegeven. Er is geen standaardoptie om het maximale aantal rijen te bepalen, dus als u wilt, kunt u niet minder rijen hebben. Met een eenvoudige registerhack kunt u echter het maximale aantal rijen bepalen dat op het startscherm wordt weergegeven. Navigeer naar de volgende registersleutel om een maximumlimiet in te stellen voor het aantal tegelrijen.
HKEY_CURRENT_USER \ Software \ Microsoft \ Windows \ CurrentVersion \ ImmersiveShell \ Grid
Klik met de rechtermuisknop in het hoofdvenster, selecteer Nieuw en maak een nieuwe DWORD-waarde (32-bits). Hernoem het nu naar Layout_MaximumRowCount. en open vervolgens de sleutel om het aangepaste maximumaantal rijen in te stellen. U kunt uw computer opnieuw opstarten of afmelden om de wijzigingen door te voeren. Op een monitor met een resolutie van 1920 x 1080 kunt u tot 6 rijen tegels op het startscherm weergeven.

Randgrootte van bureaubladvensters instellen
U weet misschien al dat Microsoft de Aero heeft laten vallen, en Windows 8 wikkelt vensters in niet-transparante randen. Deze stap was bedoeld om het besturingssysteem sneller en efficiënter te maken door zware gebruikersinterface-elementen te verwijderen die te veel systeembronnen verbruiken. U kunt de kleur van Windows-randen nog steeds aanpassen aan uw thema, maar aangezien de transparantie er niet meer is, betekenen grote randen dat meer schermruimte wordt geblokkeerd door het actieve venster. Standaard is er geen eenvoudige manier om een aangepaste randgrootte in te stellen, maar u kunt de randgrootte van vensters wijzigen vanuit het Windows-register. Om de randgrootte te wijzigen, opent u eerst de Windows Register-editor en zoekt u de volgende registersleutel.
HKEY_CURRENT_USER \ Configuratiescherm \ Desktop \ WindowMetrics
Zoek nu naar de "BorderWidth" -sleutel en open deze. De waarde is standaard ingesteld op –15. U kunt elke waarde tussen 0 en 50 kiezen voor de Windows-randen.

Stel aangepaste bureaubladpictogram verticale en horizontale afstand in
Een van de functies die de meeste Windows-enthousiastelingen in Windows 8 missen, is Windows Kleur en uiterlijk. Zoals de naam al doet vermoeden, is dit een dialoogvenster met aan de gebruikersinterface gerelateerde instellingen waarmee u de grootte en kleuren van bureaubladelementen kunt wijzigen. Met een van de opties kunnen gebruikers de verticale en horizontale afstand tussen de bureaubladpictogrammen wijzigen. In Windows 8 kunt u de standaardwaarden voor verticale en horizontale afstand wijzigen met behulp van de Windows-register-editor. Ga naar de volgende registersleutel om de pictogramafstand te wijzigen.
HKEY_CURRENT_USER \ Configuratiescherm \ Desktop \ WindowMetrics
Zoek nu vanaf de rechterkant naar de toetsen met de naam "IconSpacing" en "IconVerticalSpacing". De waarde van beide sleutels is standaard ingesteld op –1125. U kunt dit aantal verhogen om de ruimte tussen bureaubladpictogrammen te vergroten.

Windows 8 Startscherm Animation Registry Hack
Het startscherm in Windows 8 kan worden aangepast met behulp van de personalisatie-opties in de pc-instellingen. Hiermee kunt u een tatoeage kiezen die op het startscherm moet worden weergegeven en de hoofdkleur voor de moderne gebruikersinterface selecteren. Wanneer u het startscherm opent, worden de tegels in een specifieke animatie weergegeven. Windows biedt u geen gemakkelijke manier om de snelheid of stijl van de animatie te wijzigen, maar een eenvoudige registeraanpassing kan worden toegepast om de animatie in te schakelen en te besturen. Afgezien van de tegels, werkt deze registerhack ook voor de animaties voor gebruikersafbeelding, gebruikersnaam en de starttekst (aanwezig aan de linkerkant van het startscherm). Om de animaties van het Startscherm te wijzigen, opent u de Windows Register-editor en opent u de volgende registersleutel.
HKEY_CURRENT_USER \ Software \ Microsoft \ Windows \ CurrentVersion \ ImmersiveShell \ Grid
Klik nu met de rechtermuisknop in het hoofdvenster van de register-editor om een nieuwe DWORD-waarde (32-bits) te maken en de naam ervan te wijzigen in Launcher_SessionLoginAnimation_OnShow. Eenmaal gemaakt, opent u de sleutel en wijzigt u de waarde in 1. Sluit de register-editor en open het startscherm. Je zult merken dat de verborgen animatie is ingeschakeld.
![Startscherm-animatie-register-hack [2] Startscherm-animatie-register-hack [2]](/f/4f1c65fa56db02923e899b7fdac5bfd1.jpg)
Zoals eerder vermeld, kunt u de animatie ook besturen door meer registersleutels te maken. Wel een kleine tool van WINAERO gebeld Startscherm animaties Tweaker biedt de front-end van deze register-hacks, waardoor u de animaties gemakkelijker kunt aanpassen zonder het register handmatig te bewerken.
Tips met betrekking tot Windows 8-functies
Omzeil het startscherm van Windows 8 bij het opstarten en spring direct naar het bureaublad
De grootste verandering in Windows 8 is het verwijderen van Start Orb en de introductie van het startscherm. Wanneer u zich nu aanmeldt bij Windows, wordt u begroet door het startscherm in plaats van naar het bureaublad te gaan. Het biedt u tegels voor verschillende apps, inclusief Desktop, zodat u snel toegang heeft tot de vereiste app. Veel enthousiaste Windows-gebruikers zijn niet blij met deze enorme verandering in de gebruikersinterface en ergeren zich aan de extra stap die nodig is om het bureaublad te openen. U kunt een aantal tools vinden waarmee u het startscherm kunt overslaan en u rechtstreeks naar de desktop kunt brengen Als u niet graag extra software op uw pc installeert, kunt u het opstarten van Windows handmatig wijzigen gedrag. Uitchecken deze tutorial om het startscherm te omzeilen en direct naar het bureaublad te springen nadat u zich hebt aangemeld bij Windows 8.

Pas Windows 8 Win + X Menu aan
Zodra je alle grote veranderingen in de gebruikersinterface van Windows 8 onder de knie hebt, zul je de kleine opmerken. Hoewel Windows niet een aantal functies biedt die aanwezig waren in eerdere versies van Windows, biedt het wel een aantal gloednieuwe toevoegingen. Van alle nieuwe toevoegingen is het Win + X-menu de belangrijkste. In Windows 7 wordt de Win + X-snelkoppeling gebruikt om toegang te krijgen tot het Windows Mobiliteitscentrum, maar het kan nu worden gebruikt om toegang te krijgen tot een speciaal menu dat linksonder in het scherm verschijnt. Het Win + X-menu in Windows 8 geeft u snel toegang tot enkele nuttige systeemhulpprogramma's, zoals Programma's en Functies, Mobiliteitscentrum, Netwerkverbindingen, energiebeheer, apparaatbeheer, taakbeheer, dialoogvenster Uitvoeren enz., Maar gebruikers kunnen dit niet aanpassen menu. In dit artikelkunt u twee eenvoudige manieren vinden om het Win + X-menu in Windows 8 te bewerken.

Schakel SmartScreen-filter uit voor Windows 8
In Windows 8 heeft Microsoft een geheel nieuwe beveiligingsfunctie geïntroduceerd genaamd SmartScreen. Het waarschuwt gebruikers voor de mogelijke bedreigingen en voorkomt tijdelijk de installatie van apps van derden die als onveilig worden beschouwd. Het is een goede functie om uw computerbeveiliging te verbeteren, aangezien er een mogelijkheid is dat u computer die besmet is geraakt met een virus na het installeren van een externe app van een externe, niet-vertrouwde bronnen. Het kan echter behoorlijk vervelend worden voor sommige gebruikers, die niet graag een prompt op hun scherm zien elke keer dat ze een tool van derden installeren. Als u een krachtige gebruiker bent die veel tools van derden installeert, kunt u ervoor kiezen om het SmartScreen-filter uit te schakelen door de stappen te volgen van onze gids.

Maak een aangepast verversingspunt in Windows 8 met de Recimg-tool
Als uw Windows 8-pc niet soepel werkt, kunt u met de functie Uw pc vernieuwen van Windows 8 alle instellingen van uw computer vernieuwen zonder uw persoonlijke bestanden te wijzigen. Tijdens het vernieuwen worden uw bestanden en personalisatie-instellingen niet gewijzigd, omdat het alleen uw pc terugzet instellingen naar de standaardstatus en de Windows Store-apps blijven intact (apps van derden worden verwijderd, echter). Hoewel de functie Vernieuwen van uw pc uw pc snel naar de standaardstatus brengt, kunt u geen aangepast herstelpunt maken. Met behulp van een opdrachtregelprogramma genaamd Recimgkunt u een aangepast verversingspunt maken in WIM-indeling (Windows Installer Image). Het slaat eigenlijk de huidige momentopname van uw pc op en laat u uw pc herstellen naar een specifiek aangepast vernieuwingspunt. Dit stelt gebruikers in staat om al hun instellingen, bestanden en bureaubladtoepassingen te behouden na gebruik van de functie Uw pc vernieuwen. In deze posthebben we alle stappen uitgelegd die nodig zijn om een aangepast vernieuwingspunt te maken en te herstellen met Recimg commando.

Maak een draadloze ad-hoc internetverbinding in Windows 8
We hebben het gehad over veel functies die beschikbaar waren in Windows 7, maar ontbreken in Windows 8. Een van de meest gebruikte functies van Windows 7 is ondersteuning voor het maken van een SoftAP- of Ad-Hoc-netwerkverbinding. Windows 8 biedt geen gemakkelijke manier om een ad-hocverbinding te maken om het apparaat in een virtuele router te veranderen om internet mee te delen andere apparaten, maar met behulp van de Network Shell-console kunnen gebruikers van zowel client- als serverversies van Windows 8 eenvoudig SoftAP maken verbinding. Hiermee kunnen gebruikers profiteren van de functie voor gehost netwerk (virtualisatie) voor het maken van een virtuele draadloze verbinding. Het gehoste netwerk speelt een cruciale rol bij het maken van een virtuele draadloze adapter en veel toepassingen die een virtuele Wi-Fi-hotspot creëren, gebruiken dezelfde methode om een virtuele router te maken. Om een virtuele Wi-Fi-hotspot te creëren, moet uw netwerkadapter virtualisatie ondersteunen. U kunt onze volgen stapsgewijze handleiding om een draadloze Ad-Hoc internetverbinding (SoftAP) te maken in Windows 8 met behulp van de ingebouwde netsh nut.

U kunt ook een tool van derden gebruiken om de Wi-Fi-hotspot te maken. Eerder hadden we enkele tools waarmee u dat kunt doen, zoals WiFi HotSpot Creator. Het verandert uw systeem in een virtuele Wi-Fi-router, zodat u uw internetverbinding kunt delen met andere apparaten, zoals laptops, tablets en smartphones. Het ondersteunt ook WPA / WPA2 PSK-gebaseerde beveiligingsmodus voor de ad-hoc / SoftAP-verbinding.
Een ander hotspot-hulpprogramma dat het vermelden waard is, is Connectify. Het verandert uw computer in een Wi-Fi-hotspot, waardoor Wi-Fi-apparaten in uw omgeving verbinding kunnen maken met de virtuele Wi-Fi-router van uw pc om het internet te delen
Schakel de slaapstandoptie in Windows 8 in
Slaapstand is handig in situaties waarin u snel toegang tot uw pc wilt hebben en het systeem liever niet koud opstart. In plaats van de pc opnieuw op te starten of af te sluiten, wordt het systeem uitgeschakeld wanneer u uw computer in de slaapstand zet, maar wordt de huidige staat van Windows opgeslagen op de harde schijf. Wanneer u de computer uit de sluimerstand haalt, keert deze terug naar exact dezelfde staat. De sluimerstand is niet ingeschakeld in Windows 8 en gebruikers moeten deze handmatig inschakelen via Systeeminstellingen voor energiebeheer door standaard omvatten de Energie-opties in Windows 8 (toegankelijk via de Charms van Instellingen) alleen Slaap, Afsluiten en Opnieuw opstarten opties. Als u de sluimerstand wilt inschakelen en toevoegen aan de lijst met energie-opties, hoeft u alleen maar de stappen vanaf te volgen deze gids.

Alle bovengenoemde tweaks, Local Group Policy Editor-aanpassingen, Windows Registry-hacks en tips stellen u in staat om Windows 8 optimaal te gebruiken zonder risicovolle software op uw computer te installeren. Als je nog andere handige tweaks hebt die we in onze lijst hebben gemist, kun je ze in het commentaargedeelte hieronder afzetten.
Wil je weten wat Windows 8 doet tikken? Lees onze Windows 8 review en handleiding.
Bekijk onze compilatie van om te leren hoe u sneller kunt bewegen in Windows 8 Windows 8-sneltoetsen.
Fawad Mir en Usman Javaid bijgedragen aan dit bericht.
Zoeken
Recente Berichten
MinWE: toegang tot de inhoud van Windows Verkenner vanuit de snelstartbalk
Veel mensen houden er niet van om een groot aantal pictogrammen o...
EasyACC: pas de helderheid, het contrast en de kleurtemperatuur aan
LCD-fabrikanten ontwerpen hun schermen met de juiste kleurkalibrati...
MediaMonkey Media Player & Manager komt naar Windows 8 en RT
Luisteren naar muziek tijdens het werk is een vrij veel voorkomende...