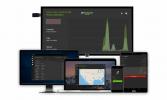Hoe Google Play op Fire Stick te installeren
Fire TV en zijn kleinere neef streaming Vuurstok zijn beide geweldige manieren om films en tv-programma's te bekijken. De hardware is goedkoop, de kwaliteit is van topklasse en je hebt toegang tot een grote verscheidenheid aan video's van de eigen verhuur- en aankoopmarkt van Amazon. Je kan zelfs sideload apps op Fire TV om toegang te krijgen tot een heleboel gratis Android-inhoud!

Er zijn echter twee voordelen bij het gebruik van Fire TV via een ander tv-apparaat: geen YouTube en geen Google Play. Er is een snelle oplossing voor installeer YouTube op Fire Stick, maar hoe zit het met de apps en videotheek van Google? Laten we kijken!
30 dagen geld-terug-garantie
Gebruik altijd een VPN met Fire TV
Het maakt niet uit of je films streamt van Amazon of Kodi installeren op je Fire Stick, is het belangrijk om altijd een goede VPN actief op de achtergrond te laten draaien. VPN's versleutelen de gegevens die uw apparaat verlaten om het verkeer zowel anoniem als veilig te houden. Zonder dit is het gemakkelijk voor derden om uw activiteiten te bespioneren. ISP's beperken uw verbinding, overheidsinstanties kunnen gegevens verzamelen over uw locatie en interesses en hackers kunnen uw activiteiten volgen. Voeg echter een VPN toe aan de foto en je bent veilig, wat er ook gebeurt.
Er wordt veel onderzoek gedaan naar het kiezen van het goede VPN voor Fire TV. Je hebt de perfecte balans tussen snelheid en beveiliging nodig, en je hebt software nodig die op Fire Stick draait zonder vertraging te veroorzaken. Hieronder hebben we enkele van de beste VPN's op de markt gekozen die het beste werken op Fire TV. Elk is snel, veilig en gemakkelijk te gebruiken, perfect voor films streamen van jouw Vuur apparaat.
IPVanish - Beste VPN voor Fire TV

IPVanish zet precies de juiste functies in zijn VPN om Fire TV-gebruikers de perfecte online ervaring te geven. Het bedrijf combineert razendsnelle snelheden met ongelooflijk sterke privacyfuncties om u downloads van hoge kwaliteit te bieden zonder in te boeten aan beveiliging. IPVanish doet dit via een netwerk van meer dan 950 servers in 60 verschillende landen, die allemaal snel en zonder vertraging zijn. Met IPVanish kun je overal ter wereld een goede verbinding vinden, zodat je Fire Stick altijd HD-films en tv-programma's kan streamen. IPVanish heeft zelfs een systeemeigen app voor Fire TV, dus je kunt het rechtstreeks vanuit de appstore installeren zonder sideloading.
IPVanish bundelt DNS-lekbescherming en een automatische kill-schakelaar op alle aangepaste versies van zijn software om gegevens veilig te houden. Informatie wordt beschermd door 256-bits AES-codering en een nullogboekbeleid voor verkeer voorkomt dat gegevens naar langdurige opslag gaan. Deze functies, het gebruiksgemak en de ongelooflijke snelheden maken IPVanish tot een van de beste VPN's voor Fire TV.
Lees meer over IPVanish's snelheids- en beveiligingsfuncties in onze IPVanish-beoordeling.
IPVanish biedt een 7 dagen niet-goed-geld-terug-garantie, wat betekent dat u een week de tijd heeft om het zonder risico te testen. Houd er rekening mee dat Verslavende tips die lezers kunnen bespaar hier maar liefst 60% over het IPVanish jaarplan, waardoor de maandelijkse prijs wordt verlaagd tot slechts $ 4,87 / mo.
Google Play on Fire Stick - is het mogelijk?

Het is geen geheim dat Fire TV standaard de meeste Android-apps ondersteunt. Er zijn echter enkele uitzonderingen op deze lopende filosofie. We hebben geprobeerd Google Play te sideloaden op verschillende manieren om te zien wat er zou gebeuren.
APK's op Fire TV
APK-bestanden zijn Android-pakketten die werken als een bron met één bestand voor een hele app. Alle software die u op een Android-apparaat gebruikt, gebruikt apks, zelfs zaken als YouTube of Google Play. Fire TV en Fire Stick tellen wat dit betreft als Android-apparaten, dus om zijdelings geladen inhoud toe te voegen, moeten we de Google Play-apk in handen krijgen.
Is het veilig om APK's te sideloaden?
Het proces van het toevoegen van inhoud van derden aan uw Fire TV is volkomen veilig, op voorwaarde dat de APK afkomstig is van een plaats die u vertrouwt. Amazon heeft het gemakkelijk gemaakt om sideloading in te schakelen zonder rooten of jailbreaken, dus er is geen risico voor je hardware of software. Je kunt zelfs sideloaded apps verwijderen met de ingebouwde applicatiebeheerder van Fire TV.
De APK sideloaden
Er zijn verschillende betrouwbare methoden om apps naar Fire TV te sideloaden. We hebben een APK-bestand gevonden voor de marktplaats van Google Play en hebben een paar verschillende installaties geprobeerd om te zien wat er zou gebeuren. Helaas levert het installeren van alleen de Play Store-app zelf een fout op. De software heeft toegang tot Google Play-services nodig om te kunnen functioneren. Volgens het Fire TV-foutbericht worden deze services niet ondersteund door het apparaat.
Voorlopig oordeel - Mogelijk, maar niet altijd
Na de eerste test hebben we besloten om de benodigde apk-bestanden op te sporen om Google Play te laten werken (zie de onderstaande gids). Na het installeren van drie extra afhankelijkheidsapps was er enige mate van succes. Google Play kan op sommige Fire-tv's worden uitgevoerd, zij het langzaam en zonder alle juiste en compatibele apps weer te geven.
Het is belangrijk op te merken dat nieuwere en bijgewerkte Fire TV- en Fire Stick-apparaten van de tweede generatie waarschijnlijk niet compatibel zijn met Google Play. De installatie werkt het beste op oudere apparaten, maar zelfs dan is deze niet 100% betrouwbaar of gegarandeerd.
Hoe Google Play op Fire TV te installeren
Er zijn veel belemmeringen om Google Play op Fire TV te laten draaien. Zelfs als het je lukt om de juiste inhoud te lokaliseren en te sideloaden, werkt de app niet zo goed op Fire-apparaten, vooral Fire Sticks. Desalniettemin zal de onderstaande gids u van begin tot eind door het hele proces leiden. Houd er rekening mee dat zelfs als u de volgende stappen voltooit, sommige gebruikers nog steeds fouten zullen tegenkomen of Google Play niet kunnen uitvoeren.
Sta eerst onbekende bronnen toe
Het Fire TV-besturingssysteem heeft een standaardfunctie die externe installaties uitschakelt. Je kunt niets buiten de ingebouwde Amazon-appstore laden, tenzij je het eerst uitschakelt. Volg de onderstaande stappen om onbekende bronnen op uw Fire Stick of Fire TV in te schakelen.
- Ga naar je De instellingenpagina van Fire TV bovenaan het startmenu.
- Scroll naar rechts en kies Apparaat
- Ga naar beneden Ontwikkelaarsopties
- Stel Apps van onbekende bronnen AAN.
- Accepteer het waarschuwingsbericht over het installeren van externe apps.
Stap 1 - Kies een zijlaadmethode
Om Google Play aan een Fire Stick te laten werken, moet je minimaal vier verschillende APK's afzonderlijk installeren. Normaal maakt het niet zoveel uit welke sideloading methode die u gebruikt om externe inhoud toe te voegen, maar vanwege het enorme aantal bestanden dat we zullen downloaden en de aard waarmee ze beschikbaar zijn, is er maar één methode voor sideloading die we van harte aanbevelen: adbLink.

adbLink is een gratis programma voor Mac, Windows en Linux waarmee je bestanden kunt beheren en apps rechtstreeks op je Fire TV kunt installeren vanaf een laptop of desktop-pc. Zolang beide apparaten zich op hetzelfde wifi-netwerk bevinden, heb je volledige toegang tot alles op je Fire-apparaat. In het begin is het een beetje beangstigend, omdat er een aantal instellingen bij betrokken zijn, maar maak je geen zorgen, adbLink is een van de beste sideloading-methoden die beschikbaar zijn. We behandelen de volledige installatiestappen hieronder.
Stap 2 - Stel uw bestanden samen
Als u adbLink gebruikt, moet u de app-apk-bestanden hebben gedownload en klaar voor gebruik voordat u verbinding maakt. Volg op uw pc-webbrowser elk van de onderstaande links om de benodigde inhoud te downloaden. Blader voor elk stuk een beetje naar beneden totdat je het ziet APK downloaden knop. Klik erop en het downloaden begint.
- Google Account Manager
- Google Services Framework
- Google Play-services
- Google Play Store (Android TV)
Bewaar alle vier deze bestanden op een plek die gemakkelijk toegankelijk is, zoals uw bureaublad.
Vervolgens is het tijd om adbLink te downloaden. Als je het nog niet op je systeem hebt, ga dan naar de officiële adbLink-website, scroll naar beneden en downloaden het juiste installatiebestand voor uw besturingssysteem. Installeren het meteen.
Stap 3 - AdbLink instellen
Nu is het tijd om adbLink klaar te maken voor interactie met uw Fire TV. Begin met het inschakelen van uw Fire-apparaat en navigeer vervolgens naar Instellingen > Over – Netwerk. Aan de rechterkant zie je wat informatie over je verbinding met internet, inclusief het IP-adres van het apparaat. Schrijf dit op of onthoud het.
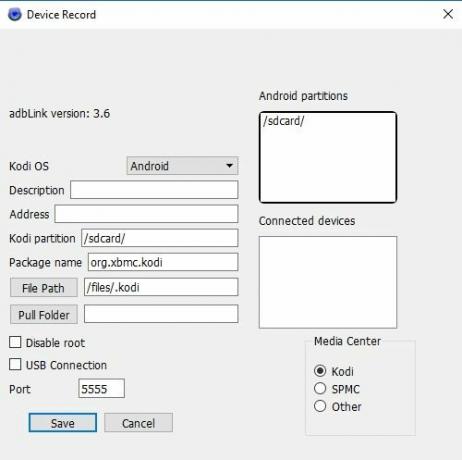
Open adbLink op uw pc die is verbonden met hetzelfde wifi-netwerk als uw Fire TV. Klik op de Nieuwe knop naast het vak apparaten en voeg uw Fire TV toe. Typ een uniek in het volgende venster Omschrijving in het vak en voer vervolgens de IP-adres van het apparaat en opslaan uw wijzigingen.
Kies in het hoofdscherm van adbLink de Fire TV die u zojuist heeft ingevoerd door op de knop 'Selecteer apparaat”Dropdown box in het midden. Klik Aansluiten net daaronder. Het duurt even voordat de verbinding is opgelost. Zodra het is voltooid, zou u het apparaat en de status moeten zien in de witte dozen bovenaan het scherm van adbLink.
Stap 4 - Installeer de APK's
Nu zijn we klaar om de benodigde apk-bestanden te installeren. Klik in adbLink op de gemarkeerde knop Installeer APK. Er wordt een bestandsdialoog geopend. Navigeer naar waar je de hierboven gedownloade apks hebt opgeslagen en kies ze alle vier. Je kunt ze afzonderlijk selecteren en installeren, maar het is handiger om ze allemaal in gang te zetten en te vergeten.

Zodra u de bestanden heeft toegevoegd, zal adbLink bevestigen dat u deze apks wilt installeren. Klik Ja, dan begint het proces. Je ziet een item in de Jobs uitvoeren vak bovenaan, samen met een voortgangsbalk onderaan het venster van adbLink.
Het kan een paar minuten duren voordat de installatie is voltooid, omdat adbLink veel gegevens moet overdragen naar uw Fire-apparaat. Zodra het voltooid is, zal adbLink je hiervan op de hoogte stellen via een dialoogvenster.
Stap 5 - Start Google Play
U bent nu klaar om Google Play te starten. Ga naar je Fire TV-apparaat en ga naar de Uw apps sectie. Scroll naar rechts en kies Alles zien om het aangepaste apps-raster te bezoeken. Scrol naar beneden en je ziet verschillende geïnstalleerde apks, waarvan sommige vreemde of generieke pictogrammen kunnen hebben. Negeer ze en kies degene met het Google Play-pictogram op de voorkant.

Wanneer u de app probeert te starten, ontvangt u mogelijk een bericht waarin u wordt gevraagd de service bij te werken. Ga je gang en doe dit als je wilt, anders kun je de app helemaal niet uitvoeren.
Zodra dit is voltooid, kunt u door de Google Play Store bladeren uw Fire TV. Houd er rekening mee dat dit proces niet goed werkt met alle Fire-apparaten, vooral nieuwere modellen, en dat de apps die u installeert vanaf Google Play niet gegarandeerd compatibel zijn.
Conclusie
Google Play laten draaien op uw Fire TV of Fire Stick is nooit een garantie. De bovenstaande handleiding zal voor veel mensen werken, maar afhankelijk van verschillende factoren, waaronder de versie van het besturingssysteem en hardware, kan het uitvoeren van Google Play op onverklaarbare wijze mislukken. Zorg ervoor dat u de stappen in de juiste volgorde volgt en de hele gids leest om uw kansen om meteen toegang te krijgen te maximaliseren. En als het niet lukt, kunt u apps altijd afzonderlijk sideloaden.
Zoeken
Recente Berichten
Hoe Google Play op Fire Stick te installeren
Fire TV en zijn kleinere neef streaming Vuurstok zijn beide geweldi...
Hoe SPMC op Amazon Fire Stick te installeren
Amazon's Fire TV Stick, ook wel bekend als de Fire Stick, is een kl...
Wereldbeker 2018 Groep B - Live streams bekijken Portugal, Spanje, Marokko, Iran
De FIFA Wereldbeker 2018 is het meest opvallende voetbaltoernooi te...