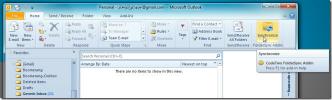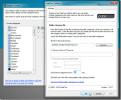PowerPoint: verwijder de achtergrond van een afbeelding met deze ingebouwde tool
De achtergrond verwijderen uit elke afbeelding is een vervelende taak. Hoe drukker de achtergrond is, hoe langer het duurt om het op te ruimen. Als je Photoshop hebt en je weet hoe je het een beetje moet gebruiken, kun je de achtergrond van een afbeelding waarschijnlijk met minder moeite verwijderen, maar niet iedereen heeft Photoshop. Als je de Office Suite met apps hebt, kun je PowerPoint gebruiken om de achtergrond van een afbeelding te verwijderen. Er is een ingebouwde tool die dat kan, maar het kost tijd om de afbeelding schoon te maken.
Open PowerPoint en ga naar het tabblad Invoegen om een afbeelding in de diavoorstelling in te voegen. Je kunt ook gewoon een afbeelding slepen en neerzetten in PowerPoint. Om het u gemakkelijker te maken, moet u ervoor zorgen dat uw dia-achtergrond niet dezelfde kleur heeft als de achtergrond van de afbeelding. Kies een dia-ontwerp met een sterk contrast met de afbeelding om er gemakkelijker mee te werken. Je kunt het later altijd weer terugzetten.
Nadat u de afbeelding heeft ingevoegd, selecteert u deze zodat het tabblad Opmaak op het lint verschijnt. Ga naar het opmaaktabblad. Helemaal links ziet u een grote knop met de naam ‘Achtergrond verwijderen’. Klik Het.
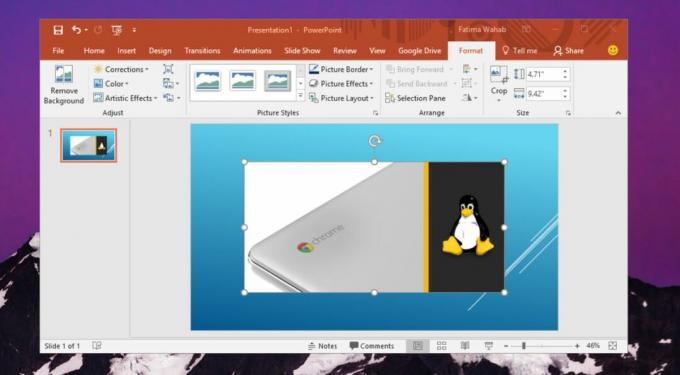
De tool past er een automatisch masker op toe en zelfs voor een eenvoudige afbeelding vonden we dat het niet erg goed was. Breid het uit of verklein het om aan uw behoeften te voldoen. Alles buiten het masker wordt verwijderd. Gebruik nu de maskeergereedschappen, markeer de gebieden die u wilt verwijderen of behouden. Sleep het gereedschap naar buiten om het gebied met een lijn te markeren. Klik om een punt toe te voegen. Als je klaar bent, klik je op de knop 'Wijzigingen behouden' om de wijziging toe te passen.
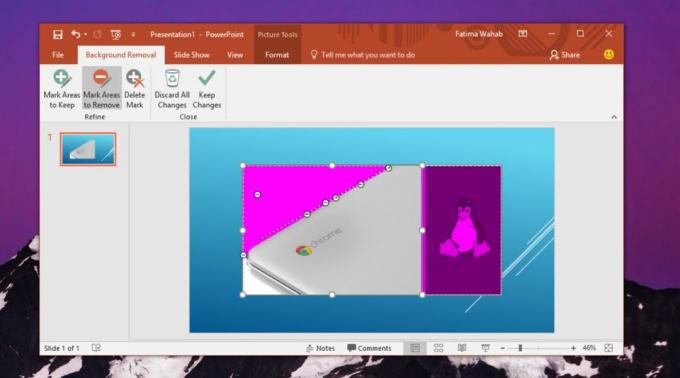
De resultaten zijn redelijk goed als je er tijd aan besteedt. Het hangt ook af van de afbeeldingen die u moet opruimen. Een drukkere achtergrond heeft meer werk nodig en het automatische masker van PowerPoint zal minder helpen.
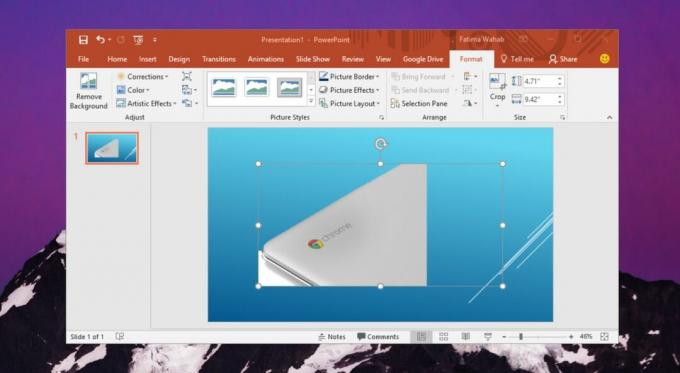
Als uw afbeelding bijzonder dicht is, moet u proberen een app als Paint te gebruiken. Netto. Het heeft een mooie toverstaf waarmee je gemakkelijker grote delen van een afbeelding kunt selecteren en verwijderen. De toverstaf is dezelfde tool die u in Photoshop zou gebruiken en is vrij eenvoudig te gebruiken. Het geeft je niet dezelfde maskeringstool als PowerPoint, maar je kunt het gebruiken voor het grootste deel van het zware werk en vervolgens terugkeren naar PowerPoint om de randen op te ruimen.
U moet de PowerPoint-presentatie opslaan om de wijzigingen in de afbeelding op te slaan. U kunt de afbeelding later extraheren door het bestand te zippen en vervolgens uit te pakken.
Zoeken
Recente Berichten
Synchroniseer Outlook 2010-mappen met CodeTwo FolderSync
Met de functie Outlook-regels kunt u items die in een specifieke ma...
Synchroniseer Outlook-categorieën met anderen op het netwerk met CodeTwo CatMan
Outlook Categoriseer functie categoriseert snel vergelijkbare items...
Outlook Security Configurator staat geblokkeerde en gekoppelde bijlagen toe
Outlook staat niet toe dat gebruikers toegang krijgen tot een groot...