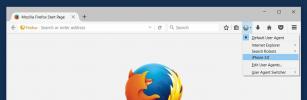Hoe te verhelpen dat Chrome niet werkt op Windows 10
Chrome, zoals vele andere apps op Windows 10, brengt enkele wijzigingen aan in het Windows-register wanneer u het installeert. Deze wijzigingen zijn essentieel voor het uitvoeren van Chrome. De browser heeft een handige resetfunctie die alles kan resetten naar hun standaardwaarde als er iets kapot gaat. Dat gezegd hebbende, lijkt de reset niet alles te repareren. Voor sommige Windows 10-gebruikers heeft Chrome die niet werkt te maken met een registerprobleem.
Als u constant ERR_TIMED_OUT-fouten in Chrome krijgt, ook al werken andere browsers prima, dan is dit wat u moet doen.
Chrome werkt niet
Voordat u deze specifieke oplossing toepast, moet u controleren of deze voor u werkt. Open Taakbeheer en ga naar het tabblad Services. Sorteer de service op naam, d.w.z. alfabetische volgorde en zoek naar de CryptSvc-service. Klik er met de rechtermuisknop op en selecteer 'Opnieuw opstarten' in het contextmenu. Controleer daarna of Chrome werkt of niet. Als dat zo is, zal deze oplossing Chrome op lange termijn repareren.

Open de Windows-register-editor door op de Win + R-sneltoets te tikken. Het opent de runbox. Typ regedit en tik op Enter. Je hebt beheerdersrechten nodig om het register te bewerken.
Ga naar de volgende locatie;
HKEY_CURRENT_USER \ Software \ Microsoft \ SystemCertificates \ Root
Maak een back-up van de hoofdsleutel voordat u iets doet. Klik vervolgens met de rechtermuisknop op de sleutel ProtectedRoots en selecteer Machtigingen in het contextmenu. Selecteer uw gebruiker in het geopende venster en schakel ‘Volledig beheer’ ervoor in. Maak nog een back-up van de hoofdsleutel.

Open Taakbeheer opnieuw en stop de CryptSvc-service. Verwijder vervolgens de root-sleutel van deze locatie.
HKEY_CURRENT_USER \ Software \ Microsoft \ SystemCertificates
Start Windows 10 opnieuw op en uw probleem zou moeten worden opgelost. Als je nog steeds problemen hebt met Chrome, moet je het opnieuw instellen. Maak een back-up van uw Chrome-profielmap eerste. Om Chrome te resetten, opent u het en klikt u op de knop met meer opties rechtsboven. Selecteer Instellingen in het menu. Scrol naar de onderkant van de pagina Instellingen en klik op Geavanceerd. Nogmaals, scrol helemaal naar beneden. U ziet een optie genaamd ‘Instellingen herstellen naar hun oorspronkelijke standaardwaarden’.
Bevestig dat je Chrome wilt resetten. Het resetten zal je geschiedenis, bladwijzers of wachtwoorden niet verwijderen, aangezien je om te beginnen met een buggy Chrome te maken hebt, zorg ervoor dat je een back-up maakt van je profielmap.
Dit is een oude bug die gebruikers op Windows 10 build 10.0.17134.376 teisterde en is erkend op De eigen helpforums van Google.
Als je het krijgt ERR_NAME_NOT_RESOLVED-fout in Chrome, daar is ook een oplossing voor.
Zoeken
Recente Berichten
FIX: Laptopcamera werkt niet in Windows 10 (werkende oplossingen)
Als je je Windows laptop webcam nodig hebt om op afstand te werken ...
Hoe foto's op Instagram vanaf uw bureaublad te delen
Instagram is een mobiel sociaal netwerk. Zo is het altijd geweest. ...
Windows 7 Password Manager
U moet op zoek zijn naar een goede wachtwoordbeheerder voor Windows...