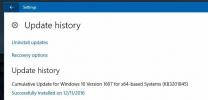Programma's en bestanden toevoegen / verwijderen aan het opstarten van het systeem in Windows 8.1
Het opnieuw opstarten van Windows is iets waar de meesten van ons echt bang voor zijn. Er kunnen verschillende factoren betrokken zijn, en het kan slechts een minuut of twee duren, maar de meeste mensen willen niet opnieuw opstarten hun machine bang dat ze alle vensters van hun vorige sessie opnieuw moeten openen, waarbij ze veel van hun tijd verspillen tijd. Dit is waar de ingebouwde Windows-functie met de toepasselijke naam Startup-items te hulp schiet. Opstartitems zijn in feite toepassingen, documenten of mappen die u automatisch wilt opstarten of openen wanneer u opstart of zich aanmeldt bij Windows. U kunt deze items eenvoudig toevoegen of verwijderen wanneer u maar wilt, maar als u niet zeker weet hoe u dat moet doen in Windows 8.1, volgt hier onze eenvoudige handleiding.
Programma's in- of uitschakelen vanuit Taakbeheer
U herinnert zich misschien dat u in eerdere versies van Windows de toepassingen kon beheren die worden gestart bij het opstarten van het systeem door het hulpprogramma Systeemconfiguratie uit te voeren via de opdracht "msconfig", gevolgd door Opstarten te selecteren tabblad. In Windows 8 heeft Microsoft echter het tabblad Opstarten van de tool Systeemconfiguratie naar Taakbeheer verplaatst, waardoor de toegang nog eenvoudiger is. Volg deze stappen als u bestaande opstarttoepassingen wilt in- of uitschakelen.
Klik om te beginnen met de rechtermuisknop op de taakbalk en selecteer Taakbeheer in het contextmenu.

Wanneer het Taakbeheer-venster verschijnt, navigeert u naar het tabblad Opstarten zoals weergegeven in de onderstaande schermafbeelding. Hier vindt u een lijst met items die automatisch worden gestart bij het opstarten van het systeem. De lijst bestaat uit de naam van elk item, de uitgever (indien aanwezig), de status (in- of uitschakelen) en de impact bij opstarten (gebruik van bronnen; hoog, gemiddeld, laag, niet gemeten). Om een programma te activeren of te deactiveren, markeert u het gewoon in de lijst en klikt u op de knop ‘Inschakelen’ of ‘Uitschakelen’ linksonder.

Programma's, bestanden en mappen toevoegen of verwijderen in de opstartmap
Het tabblad Opstarten in Taakbeheer is allemaal goed voor het eenvoudig in- of uitschakelen van bestaande opstarttoepassingen. Maar als u deze programma's, evenals bestanden of mappen, op maat wilt definiëren, kunt u gebruik maken van de map Opstartprogramma's. Hier is hoe.
Klik op het Startmenu Orb om het startscherm te openen, typ "run" (zonder aanhalingstekens) en druk op Enter of klik op de vergrootglasknop.

Typ in het venster Opdracht uitvoeren "shell: startup" (zonder aanhalingstekens) in het tekstveld en klik op OK of druk op Enter.

Dit opent op zijn beurt de opstartmap van Windows, waarmee u hier bestanden en programma's kunt toevoegen om ze automatisch te starten. Deze map heeft mogelijk al snelkoppelingen naar opstart-apps die al zijn ingesteld op automatisch opstarten. Maar u kunt eenvoudig een snelkoppeling maken naar het programma of bestand dat u wilt openen.

Er zijn twee methoden die u kunt gebruiken om hier snelkoppelingen toe te voegen. De eenvoudigste manier om snelkoppelingen toe te voegen, is door met de rechtermuisknop op het item te klikken en ‘Snelkoppeling maken’ te selecteren in het contextmenu. Vervolgens kunt u deze snelkoppeling naar de opstartmap kopiëren en plakken.
Als alternatief kunt u ook rechtstreeks vanuit de opstartmap nieuwe snelkoppelingen specificeren. Om dat te doen, navigeert u naar Nieuw> Snelkoppeling in contextmenu.

Geef in het venster Snelkoppeling maken het pad van het item op in het locatieveld en klik op Volgende.

Geef een optionele snelkoppelingsnaam op voor uw keuze en klik op Voltooien om het proces te voltooien. Het opgegeven programma, bestand of map wordt nu automatisch geopend wanneer u Windows start.

Zoeken
Recente Berichten
Gebruikers toevoegen en wisselen in Windows-subsysteem voor Linux
Windows 10 is erg serieus over het brengen van Linux naar zijn gebr...
Hoe 100% schijfgebruik te repareren na Windows Update KB3201845
Windows 10 heeft zojuist een nieuwe update ontvangen en net als all...
How to Fix 'No OpenGL Context' Fout bij het uitvoeren van Minecraft in Windows 10
Minecraft is een spel dat geen hulpbronnenhonger heeft. Tenzij je h...