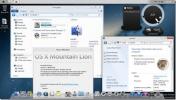Hoe u Wget installeert en gebruikt in Windows 10
De opdrachtprompt in Windows 10 is niet te vergelijken met de terminal op Linux. Om de tekortkomingen te compenseren, kunnen tools zoals wget en Cygwin op Windows worden geïnstalleerd om meer uit de opdrachtprompt te halen. Hier leest u hoe u wget kunt installeren en gebruiken in Windows 10.
Installeer Wget
Wget is een gratis tool, maar het downloaden van het juiste bestand is vreemd lastig. Het is moeilijk te zeggen welke je moet downloaden en een van de meer populaire mirrors voor de EXE is berucht vanwege het crashen op Windows 10. Om wget te installeren, download dit bestand van Sourceforge.
Pak het bestand uit en voer de EXE erin uit. De installatie is vrij eenvoudig. Behalve de EULA, en verander niets anders.
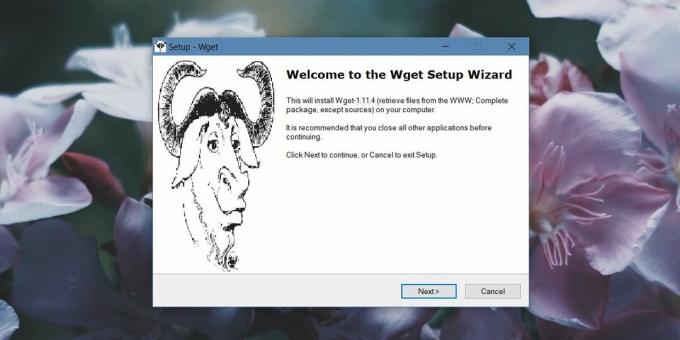
Wget gebruiken
Er zijn twee manieren om Wget op Windows 10 te gebruiken. Dit is een opdrachtregelprogramma, dus het heeft geen GUI. Je hebt er toegang toe via de opdrachtprompt. Om het te gebruiken vanaf de opdrachtprompt, kunt u het toevoegen als omgevingsvariabele of u kunt handmatig naar de map gaan waarin de Wget-app zich bevindt en vanaf daar gebruiken. De tweede methode is niet handig als u van plan bent deze tool vaak te gebruiken, maar we gaan beide methoden beschrijven en u kunt kiezen welke het beste bij u past.
CD voor Wget
Dit is de minder handige methode. Open File Explorer en ga naar de volgende locatie. Er zal hier een Wget.exe-bestand zijn. Je hebt eigenlijk alleen het pad naar dit bestand nodig. Kopieer het naar je klembord.
C: \ Program Files (x86) \ GnuWin32 \ bin
Open vervolgens de opdrachtprompt en voer de volgende opdracht in om naar de bovenstaande locatie te gaan.
cd C: \ Program Files (x86) \ GnuWin32 \ bin
Zodra u zich in deze map bevindt, kunt u wget typen en een van de functies en schakelaars gebruiken.
Omgevingsvariabele toevoegen
Om naar de bin-map te moeten gaan, is Wget.exe elke keer dat u de tool wilt gebruiken tijdrovend. Als u het echter als omgevingsvariabele toevoegt, kunt u eenvoudig wget vanuit elke map typen en gebruiken. Hiervoor heeft u beheerdersrechten nodig.
Om wget toe te voegen als omgevingsvariabele, open je Bestandsverkenner en plak je het volgende in de locatiebalk.
Configuratiescherm \ Systeem en beveiliging \ Systeem
Klik in de linkerkolom op Geavanceerde systeeminstellingen. Klik in het geopende venster op Omgevingsvariabelen. Selecteer in het venster Omgevingsvariabelen ‘Pad’ in het gedeelte bovenaan en klik op Bewerken.

Klik in het geopende venster op Nieuw en klik vervolgens op de bladerknop. Voer deze locatie in;
C: \ Program Files (x86) \ GnuWin32 \ bin

Klik op Ok in elk venster om af te sluiten.
Wanneer u nu de opdrachtprompt opent, kunt u wget typen, ongeacht in welke map / map u zich bevindt en heeft u toegang tot deze app en kunt u de opdrachten gebruiken.

Zoeken
Recente Berichten
Verplaats bestanden van downloads naar een andere locatie op basis van bestandstype
De map Downloads kan veranderen in een rommelige puinhoop als u dez...
Verplaats het huidige venster naar een virtueel bureaublad met een sneltoets [Windows 10]
Virtuele desktops in Windows 10 zijn een kale functie. Met apps van...
Transformeer Windows 7 en Windows 8 naar Mac OS X 10.8 Mountain Lion
Mac OS X 10.8 Mountain Lion skin pack komt uit op Windows 7 en Wind...

![Verplaats het huidige venster naar een virtueel bureaublad met een sneltoets [Windows 10]](/f/f164c42164566e331a4a6bffb9351aa8.jpg?width=680&height=100)