Fix DRIVER IRQL_LESS_OR_NOT_EQUAL Fout in Windows 10
Als Windows 10 goed werkt, werkt het uitzonderlijk goed. Als het niet goed werkt, zie je waarschijnlijk het gevreesde blauwe scherm des doods (BSOD) vaker dan je desktop. De BSOD biedt niet veel hulp bij het oplossen van de fouten die deze hebben veroorzaakt. In feite zal Windows standaard uw systeem opnieuw opstarten seconden nadat u de BSOD hebt getoond. Je hebt geluk als je de daadwerkelijke fout kunt achterhalen die deze heeft veroorzaakt.
DRIVER IRQL_LESS_OR_NOT_EQUAL is een fout die gebruikers van Windows 10 vaak zien.
Het activeert de BSOD en Windows 10 vertelt u de oplossing aan Google. Deze fout is ingewikkeld en moeilijk vast te pinnen op één ding. Hier zijn een paar dingen die u kunt proberen om de DRIVER IRQL_LESS_OR_NOT_EQUAL-fout op te lossen.
DRIVER IRQL_LESS_OR_NOT_EQUAL Fout
De DRIVER IRQL_LESS_OR_NOT_EQUAL-fout is van toepassing op een breed scala aan problemen die een systeem kan tegenkomen. Het betekent dat uw chauffeur moeite heeft om met de hardware te communiceren. Er is niemand die er een oplossing voor heeft, maar de kans is groot dat een van de volgende oplossingen het zal oplossen.
Oplossing 1 - Werk alle stuurprogramma's en BIOS bij
Controleer en update alle stuurprogramma's. Idealiter zou u deze stuurprogramma's rechtstreeks van de website van de fabrikant moeten downloaden, omdat de door Windows Update gedownloade stuurprogramma's in sommige gevallen verouderd of incompatibel kunnen zijn. Download de juiste versie die overeenkomt met uw model. Het modelnummer van uw hardware wordt vermeld in de doos waarin het is geleverd. Als u de doos niet heeft, kunt u het apparaat zelf controleren (moet zich in een van de hoeken bevinden).
Als een update voor uw BIOS (het eerste scherm dat u ziet wanneer u uw systeem opstart) uit is, update dat dan zeker ook. Soms worden stuurprogramma's geschreven in overeenstemming met een bijgewerkt BIOS, waardoor u het risico loopt op een BSOD.
Oplossing 2 - Event Viewer
Als de bovenstaande oplossing niet werkt, moet u vaststellen waar het probleem mogelijk vandaan komt. Windows heeft hiervoor een ingebouwde tool genaamd ‘Event Viewer’. U kunt ernaar zoeken in de Windows-zoekbalk / Cortana.
De Event Viewer heeft een logboek met alle kritieke fouten, waarschuwingen en berichten met hun tijdstempels. Het is misschien een beetje vervelend, maar als u door elke kritieke fout bladert, kunt u vaststellen welk apparaat problemen heeft veroorzaakt. Als het probleem zich herhaalt met hetzelfde apparaat, hebt u het probleem daar geïdentificeerd.

Als het een kwestie is van defecte stuurprogramma's, moet u de oude volledig verwijderen en opnieuw installeren. Download eerst de nieuwste driver van de website van de fabrikant en verwijder vervolgens de driver met de volgende stappen:
- Open het Configuratiescherm
- Ga naar Apparaatbeheer
- Klik met de rechtermuisknop op het apparaat dat de fout veroorzaakt
- Selecteer 'Verwijderen' in het contextmenu
Nadat het volledig is verwijderd, installeert u het gedownloade stuurprogramma en start u uw computer opnieuw op.
Oplossing 3 - Verwijder het overklokgereedschap
Overkloktools zijn ontworpen om de prestaties van uw hardware te verbeteren buiten de limieten. Verwijder alle overklokprogramma's en herstel uw hardware naar de fabrieksinstellingen. Verwijder vervolgens de overkloksoftware. Het probleem zou weg moeten zijn.
Als u opnieuw wilt overklokken, installeer dan een nieuwe kopie van de software en doe dit deze keer geleidelijk om uw hardware niet opnieuw naar het breekpunt te duwen. De fout kan het gevolg zijn van het feit dat Windows 10 niet goed werkt met uw overkloktool. Het is mogelijk dat u moet kiezen tussen het soepel uitvoeren van Windows 10 of het overklokken van uw systeem.
Oplossing 4 - Installeer audio- / netwerkstuurprogramma's opnieuw
Als het bijwerken van de stuurprogramma's niet werkt, kunt u overwegen om defecte stuurprogramma's te verwijderen en opnieuw te installeren. Soms installeert Windows een generieke versie van een stuurprogramma dat in conflict komt met de hardware. Download om dit op te lossen eerst de exacte driver van uw hardware van de website van de fabrikant (voor uw exacte model). Raadpleeg de originele doos om het exacte model te controleren. Als u de doos niet heeft, koppelt u het apparaat los en onderzoekt u het fysiek op een modelnummer.
Als u meer dan één netwerkapparaat hebt geïnstalleerd, doet u het volgende voor elk apparaat.
- Open de Configuratiescherm-app
- Loko voor de Device Manager
- Klik met de rechtermuisknop op de netwerkadapter
- Klik op 'Verwijderen' in het contextmenu
Installeer daarna uw gedownloade stuurprogramma en de fout zou moeten verdwijnen. De volgende keer dat u die specifieke driver moet updaten, haalt u een nieuwe op de website van de fabrikant. Laat Windows die driver niet voor u downloaden en het komt goed.
Als het probleem zich blijft voordoen, kijk dan of u kunt proberen een extern of een ander netwerkapparaat te gebruiken (dat wil zeggen een apparaat dat u kunt aansluiten en handmatig kunt verwijderen).
Oplossing 5 - Update / wijzig VPN-software
Technisch gezien is dit een fout, ook een netwerkprobleem, omdat VPN-software uw verkeer moet omleiden naar een andere locatie over de hele wereld. Soms doet verouderde VPN-software verzoeken dat de hardware niet weet hoe deze moet worden uitgevoerd. Het bijwerken van uw VPN-software zou problemen moeten helpen oplossen.
Als het probleem zich blijft voordoen, verwijder dan de VPN-software via Configuratiescherm> Programma's en onderdelen> Klik met de rechtermuisknop> Verwijderen. Als die oplossing werkt, moet u mogelijk de VPN-software die u gebruikt wijzigen in een software die compatibel is met uw systeem.
Oplossing 6 - Anti-Virus / Firewall-tools
Beveiligingshulpmiddelen van derden kunnen uw systeem behoorlijk beschermen. In sommige gevallen kunnen beveiligingsmaatregelen de normale prestaties van het systeem verstoren (vergelijkbaar met het nemen van te veel medicijnen om een kleine ziekte te genezen). Het verwijderen van de beveiligingssoftware zou het probleem moeten oplossen. Gebruik een ander antivirusprogramma om uw systeem te beveiligen.
Om antivirussoftware volledig te verwijderen, raden we u ten zeerste aan een van de speciale uninstallers te gebruiken. De meeste antivirusbedrijven hebben hulpprogramma's voor het verwijderen van programma's beschikbaar op hun websites en gebruiken deze om een bepaald antivirusprogramma van uw pc te verwijderen.
Nadat u uw antivirussoftware heeft verwijderd, kunt u proberen deze opnieuw te installeren of kunt u in plaats daarvan andere antivirussoftware installeren.
Oplossing 7 - Reset uw Windows 10
Als al het andere niet lukt en u fysieke defecten hebt uitgesloten, is misschien een volledige reset nodig. Hiermee worden al je bestanden en instellingen van Windows 10 verwijderd, evenals alle apps die je hebt geïnstalleerd. U moet een back-up maken en deze daarna herstellen. Volg deze stappen om Windows 10 opnieuw in te stellen.
Open de app Instellingen en ga naar de instellingen- en beveiligingsgroep met instellingen. Ga naar het tabblad Herstel en selecteer Reset deze pc.

Selecteer Alles verwijderen en reset Windows 10
Oplossing 8 - Controleer uw hardware
Als alle software-oplossingen zijn uitgeput, is het wellicht beter om de hardware te onderzoeken op fysieke defecten. Soms presteert het koelsysteem onvoldoende, waardoor uw systeem oververhit raakt en soms genereert Windows geen temperatuurwaarschuwingen. U kunt uw systeem openen om elk afzonderlijk los te koppelen, los te schroeven, te verwijderen, te onderzoeken op fysieke defecten (zoals brandplekken of overmatig stof), elk onderdeel schoon te maken en opnieuw te installeren. Als u niet zeker weet waarnaar u moet zoeken, overweeg dan om uw systeem naar een professional te brengen.
Zoeken
Recente Berichten
Bitcasa: gratis 10 GB en goedkope onbeperkte cloudopslag om gegevens te synchroniseren / back-uppen
Stel je een wereld voor zonder lokale opslag en bewegende harde sch...
Hoe maak je lichte strepen in Photoshop [Tutorial]
Dankzij het uitgebreide arsenaal aan tools dat Photoshop biedt, kun...
Mp3DirectCut: eenvoudig MP3 opnemen, bewerken en bijsnijden, audioloops maken
Een tijdje geleden hebben we MP3 Toolkit behandeld (hier beoordeeld...

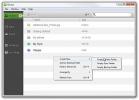
![Hoe maak je lichte strepen in Photoshop [Tutorial]](/f/f91787ffdd4f59b543fa00b17221b50b.jpg?width=680&height=100)
