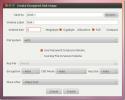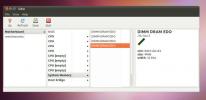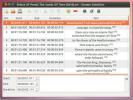Ubuntu repareren die Windows 10-partitie niet detecteert tijdens installatie
Veel Ubuntu Linux-gebruikers kiezen ervoor dual-boot het op Linux gebaseerde besturingssysteem met Microsoft Windows 10, ofwel door het te selecteren tijdens de installatie bij het instellen van Ubuntu of achteraf, door het te laden met Grub.
Meestal kan Ubuntu Microsoft Windows 10 automatisch detecteren en instellen, zonder gedoe. In sommige zeldzame gevallen kan het Ubuntu Linux-besturingssysteem Windows 10 echter niet vinden en problemen veroorzaken voor diegenen die een dual-boot proberen in te stellen.
Als u probeert Ubuntu Linux en Windows 10 op hetzelfde systeem in te stellen en u weet niet waarom Ubuntu het niet detecteert, kunnen we u helpen. Hier leest u hoe u kunt oplossen dat Ubuntu Windows 10 niet detecteert!
Fix Ubuntu detecteert Windows 10 niet tijdens de installatie
De Ubuntu-installatietool scant tijdens de installatie naar alternatieve besturingssystemen. Meestal wordt een afzonderlijke harde schijf met Windows 10 of een Windows 10-partitie automatisch gedetecteerd met Os-Prober, een geavanceerde scantool voor het besturingssysteem. Als Windows 10 niet wordt herkend, betekent dit waarschijnlijk dat Windows 10 niet correct is afgesloten en wat snel onderhoud nodig heeft voordat het Ubuntu-installatieprogramma het kan zien.
Sluit de Ubuntu Linux-installatietool en start opnieuw op naar uw Windows 10-pc. Volg vanaf daar de stapsgewijze instructies om uw Windows 10-installatie schoon te maken.
Stap 1: Nadat u zich hebt aangemeld bij Windows 10, gaat u naar het gedeelte "Deze computer" en zoekt u de belangrijkste "C: \" - harde schijf.
Stap 2: Klik met de rechtermuisknop op de "C: \" harde schijf met de muis, zoek de optie "Eigenschappen" en selecteer deze om het instellingengebied van de C: \ drive te openen.
Stap 3: Zoek in het instellingengebied naar 'Extra' en selecteer de knop 'Controleren' onder 'Foutcontrole'.
Stap 4: Als u 'Controleren' selecteert, weet Windows 10 dat de C: \ -schijf automatisch moet worden gescand op fouten en deze moet worden hersteld als ze aanwezig zijn.
Stap 5: Open het opdrachtpromptvenster van Windows 10 in het app-menu. Zodra de app "Command Prompt" in het menu verschijnt, klik je er met de rechtermuisknop op en selecteer je "Als administrator uitvoeren".
Stap 6: Wanneer de prompt Gebruikersaccountbeheer op het scherm wordt geopend en zegt: 'Wilt u dat deze app wijzigingen aanbrengt naar uw apparaat ', selecteert u' Ja '. Als u 'Ja' kiest, krijgt u toegang tot een opdrachtpromptvenster op systeemniveau toegang.
Met de opdrachtregel open, voer het uit chkdsk commando hieronder. Houd er rekening mee dat dit alleen mag worden uitgevoerd als de scan "Foutcontrole" in stap 4 helemaal geen fouten heeft gevonden.
chkdsk C: / F
Stap 7: Na het uitvoeren van de chkdsk commando, verschijnt er een prompt in de commandoregel, die je laat weten dat je opnieuw moet opstarten om het commando uit te voeren. Selecteer "Y" om opnieuw op te starten.
Stap 8: Laat de chkdsk commando uitvoeren. Start Windows 10 op wanneer het klaar is met draaien.
Nadat je Windows 10 weer hebt geladen, klik je op 'Afsluiten' om het veilig uit te schakelen. Sluit vervolgens de Ubuntu USB-stick aan en start deze op om opnieuw te proberen Ubuntu te installeren. De installatie-app zou nu Windows 10 moeten detecteren tijdens het installatieproces.

Fix Ubuntu detecteert Windows 10 niet nadat Ubuntu is geïnstalleerd
Niet elke gebruiker die Windows 10 en Ubuntu wil dual-booten, is van plan de besturingssystemen op dezelfde harde schijf te installeren. Veel Linux-gebruikers hebben twee harde schijven: één voor Linux en één voor Windows 10.
Als je Ubuntu op je pc hebt geïnstalleerd, zou het Ubuntu-installatieprogramma de harde schijf van Windows 10 automatisch moeten detecteren. Als dit niet het geval is, kunt u dit als volgt oplossen.
Stap 1: Start Ubuntu Linux op uw pc op. Na het opstarten opent u een terminalvenster door op te drukken Ctrl + Alt + T of Ctrl + Shift + T op het toetsenbord.
Stap 2: Gebruik de lsblk commando om te detecteren wat het stationslabel van uw Windows-pc is, evenals de partitienamen. In dit voorbeeld is het "/ dev / sdb", en de partities waarmee we zullen werken zijn "/ dev / sdb1", "/ dev / sdb2", "/ dev / sdb3" en "/ dev / sdb4" ”.
Stap 3: Voer de... uit fsck tool op elk van de partities op de Windows 10-schijf om vuile stukjes op de schijf op te ruimen. Zorg ervoor dat u elke instantie van "/ dev / sdb" vervangt door uw werkelijke Windows 10-partitienamen.
sudo fsck -y / dev / sdb1. sudo fsck -y / dev / sdb2 sudo fsck -y / dev / sdb3 sudo fsck -y / dev / sdb4
Stap 4: Installeer het Os-prober-pakket op Ubuntu Linux met behulp van de onderstaande Apt-opdracht.
sudo apt installeer os-prober
Stap 5: In de terminal met behulp van de update-grub commando, dwing Ubuntu om uw bootloader handmatig bij te werken.
sudo update-grub
Stap 6: Bekijk de terminalprompt en zorg ervoor dat Ubuntu Windows 10 detecteert. U weet dat Os-prober werkt als u het in de uitvoer ziet. Als de update-grub commando herkent je Windows 10 harde schijf niet, de fsck commando is misschien niet genoeg. Overweeg op te starten naar de Windows 10-schijf met uw BIOS, voer uit chkdsk, en voer de opnieuw uit update-grub commando.
Stap 7: Start uw Ubuntu-installatie opnieuw op. Bekijk tijdens het opstartproces de Grub-bootloader. Als het proces succesvol is, heeft Ubuntu Windows 10 gedetecteerd en toegevoegd als opstartoptie!

Zoeken
Recente Berichten
E Mount maakt en monteert gecodeerde schijfafbeeldingen en partities in Ubuntu
eMount is een open source Linux-toepassing om schijfkopieën te make...
Hardware Lister toont informatie over hardwareconfiguratie in Ubuntu
Hardware Lister is een kleine tool die gedetailleerde informatie ge...
Bewerk, voeg samen en splits ondertitels in Ubuntu met Gnome-ondertitels
Gnome ondertitels is een ondertitelingsbewerkingsprogramma voor Ubu...