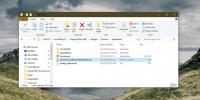Lag virtuelle mapper for å merke og gruppere filer med tabletter File Manager
Vi følger alle grunnleggende rutiner for filhåndtering hver dag. Vi legger filer i mapper for å klassifisere hvert sett med filer i grupper. Men i mange tilfeller er det ikke nok å gruppere filer i mapper. Når du for eksempel skal organisere massevis av filer, blir det en slitsom oppgave å lage mapper manuelt, navngi dem og deretter begynne å flytte filer til respektive mapper. Vi har tidligere omtalt en effektiv filbehandler, nemlig Elyse som omhandler mappe som taggenode som er tilgjengelig fra nodetreet og lagrer filer i den opprinnelige databasen, slik at brukeren enkelt kan søke i filer med enten filnavn eller tagger. Hvis Elyse ikke løser problemet ditt, gi Tabbles et forsøk. Det tar en offbeat tilnærming for å håndtere alle slags grunnleggende og komplekse filhåndteringsproblemer.
Konseptet er å gjøre deling av filversjoner på forskjellige steder enklere uten å lage duplikater. Du kan tenke på tabeller som virtuelle containere / mapper, så vel som tagger. Når du legger filer i tabletter, kan du opprette nye tagger / virtuelle mapper for å knytte alle relaterte filer til andre virtuelle mapper i stedet for å opprette flere versjoner. Dette gir etter hvert mer fleksibilitet i mappene dine, ettersom du vil kunne flytte filer som finnes i en mappe til en annen uten å opprette noen duplikater. Tenk på et eksempel hvor du jobber med to prosjekter samtidig. Filene, du organiserer og endrer for å fullføre forskjellige prosjektrelaterte oppgaver, er relatert til begge prosjektene. I et slikt scenario, når du gjør endringer i filene i en prosjektmappe, vil du sannsynligvis ønske de samme endringene gjenspeiles i annen prosjektmappe uten å måtte endre filinnholdet manuelt eller ved å overskrive eksisterende data. Med tabletter trenger du ikke å organisere relaterte filer på separate steder, bare dra alle relaterte filer over prosjektmappe (tag) og deretter praktisk talt flytte relaterte filer til annen prosjektmappe for å unngå å lage duplikat filer.
Søknaden kommer med noen få systemtabeller som ikke kan slettes, men kombineres med andre tilpassede tabeller for å kategorisere filtypene etter krav. De Ny -knappen på verktøylinjen lar deg lage en ny tabell som trenger at tabellnavn skal spesifiseres. Du kan valgfritt knytte tabellfarge, spesifisere taggingsregel, snarvei og utvidelse for å koble alle filene i tabeller som har samme utvidelse til ny tabell. Hvis du for eksempel skriver inn DOCX, kan du få tilgang til alle MS Word-filer som finnes i forskjellige tabeller gjennom denne tabellen.

Etter at tabellen er opprettet, kan du begynne å legge til respektive filer i den. Hvis filer er relatert til andre mapper på disken, kan du opprette en ny tabell og flytte relaterte filer fra andre tabeller for å unngå å holde oversikt over flere filversjoner. Tabell Combine-funksjonen lar deg se vanlige elementer i flere mapper / tabeller under ett vindu. Skjermdumpen nedenfor viser to kombinerte virtuelle mapper / tabeller, nemlig Project og My Docs. Denne kombinasjonen samler alle vanlige elementer i begge mappene.
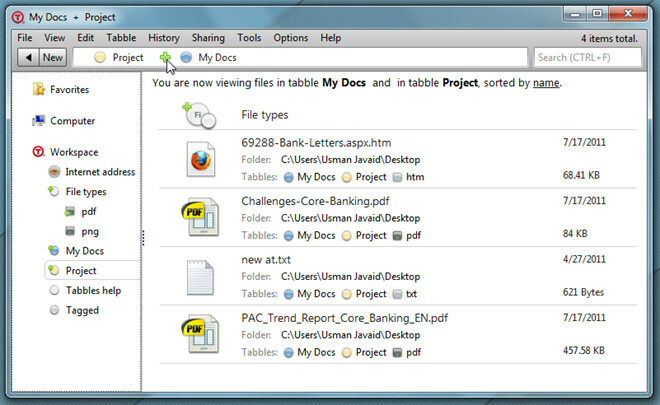
På samme måte kan du trekke valgt tabell fra gjeldende tabell i visningen. Bare høyreklikk på tabellen du vil trekke fra, og velg trekke fra tabellen. Det vil vise alle filene som ikke er til stede i mappen du har trukket fra, som vist på skjermdump nedenfor.
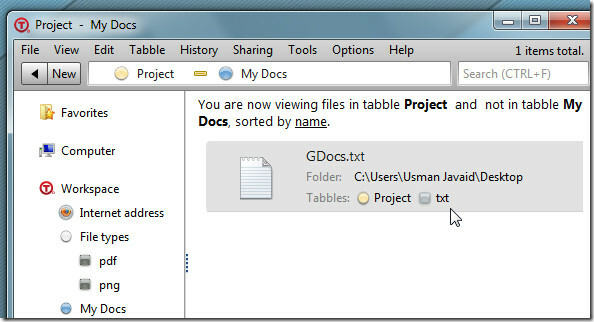
En av de virtuelle beholderne til de vanlige tabellene er Filtype som automatisk koder filer så snart du slipper dem over grensesnittet. Dette lar deg raskt liste ned filer etter typer. Hvis du for eksempel vil vise alle PDF-filer, utvide tabellen Filtyper og klikke på pdf-kode, vil den vise alle PDF-dokumentene sammen med tabellene som inneholder PDF-dokumenter.

De tabble menyen presenterer alternativer for å utføre mange oppgaver over valgt tabell. Bortsett fra å kombinere og trekke fra tabell, kan du kopiere, flytte og gi nytt navn til tabell, redigere tilknyttet farge, eksportere tabell og fjerne alle skyggefiler som finnes i tabellen.
Siden Tablets fungerer dreier seg om å opprette og administrere tagger, kan Auto-tagging-funksjonen være nyttig for å raskt definere en regel for merke filer automatisk. Regeleditoren viser alle de forhåndsdefinerte auto-kodene mens du også lar deg lage nye. Du kan angi hvor autotag-funksjonen skal aktiveres. Du kan bruke vanlige uttrykk eller andre forhold som filtype for å identifisere filer som regelen må kjøres på. Til slutt aktiverer du varslingsalternativ for tagging med ett klikk og / eller spesifiser tabeller du vil flytte filer som skal filtreres gjennom en definert regel.

De forhåndsdefinerte reglene for automatisk tagg kan ikke utløses med mindre du spesifiserer sted (er) fra Valg -> Regler for automatisk tagging -> steder som utløser regler for automatisk tagg. Du kan spesifisere så mange steder du vil aktivere varsling for å raskt merke filer.
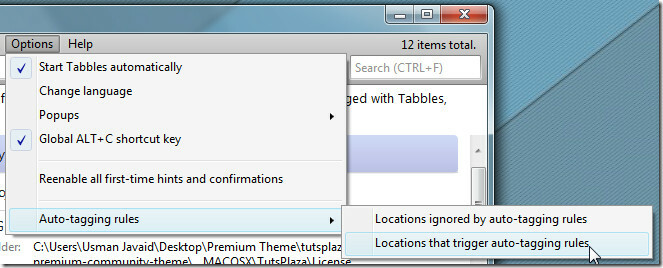
Deling av tabeller over nettverket er kanskje den mest nyttige funksjonen. Du kan samarbeide med teammedlemmene dine om kollektive oppgaver. Alt det krever er å velge et sted der du vil dele tabellene dine. Du kan også spesifisere stier der andre har lagret tabelldatabasen for å lese tabellene. Når den er konfigurert, kan du koble filer, opprette nye tabeller og utføre alle andre støttede filer (e) fil (er) og mappe (r).

Du kan se bruksdemonstrasjonsvideoen nedenfor.
Tabeller erstatter den tradisjonelle søkeordbaserte indekseringen av filer med sine kraftige, dynamiske og kraftige konsepter for tagging og søking av filer for å gi raskere tilgang til brukernes data. Til å begynne med kan det virke litt vanskelig å håndtere tagging og administrering av filer under virtuelle containere. Men når du først har forstått hvordan den administrerer filene dine, vil tabletter bli ganske enkle å bruke. Det fungerer på Windows XP, Windows Vista og Windows 7, forutsatt at du allerede har .Net Framework 4 installert.
Last ned tabeller
Søke
Siste Innlegg
Slik søker du i teksten i flere PDF-filer uten å åpne dem
PDF-filer er standardformatet som brukes til å publisere dokumenter...
Slik endrer du et Chrome-appflisikon på Start-menyen på Windows 10
Chrome lar deg lage ‘apper’. Disse appene er i utgangspunktet netts...
EasyScreenshot: Ta skjermbilde av et nettsted og last opp til Twitter
Skjermbildeverktøy lar deg raskt fange en del av skjermen og lagre ...