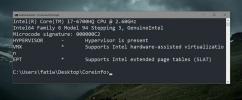Slik sletter du partisjon i Windows 10 (flere alternativer)
Harddisker, solid state-stasjoner, SD-kort og USB-disker kan alle blir delt opp. På grunn av sin lille størrelse blir USB-disker ikke delt opp, men større lagringsenheter som HDD-er og SSD-er er nesten alltid, spesielt på et Windows 10-system. macOS klarer seg uten dem, men å installere Windows 10 på en stor, enkel del av lagringsplass er aldri en god idé.
Hva er en partisjon?
Navn på en partisjon gir deg en ide om hva det er. Disken din er delt opp i mindre deler. Disse delene er noe isolert fra hverandre, slik at du kan installere forskjellige operativsystemer på hver enkelt. De er riktignok ikke helt isolerte. Du kan fremdeles få tilgang til de andre partisjonene like enkelt som en hvilken som helst mappe på systemet ditt. Det er som å legge til en liten skillelinje i den store stasjonen. Tenk på det som et hus med flere rom, eller en skuff med skillevegger i det.
Partisjoner er ikke fysiske. De er logiske, og betyr at lagringsenhetene i en stasjon forstår at de har blitt adskilt basert på visse logikker og prinsipper, men selve stasjonen kuttes ikke i to. Når du oppretter en partisjon, forstår stasjonen hvordan bestemte deler av den skal deles i forhold til lagring, og hvordan filer skal lagres på den.
Slik viser du partisjoner i Windows 10
Det er veldig enkelt å vise partisjoner på en Windows 10-PC. Du kan gjøre det fra det innebygde GUI-verktøyet, eller du kan bruke Kommandoprompt.
Vis partisjoner med Disk Management
- Koble stasjonen / disken du vil vise partisjoner til PCen din.
- Trykk på Win + R hurtigtast for å åpne kjøreboksen.
- Skriv inn i ruten ‘Diskmgmt.msc’, og trykk på Enter
Diskstyringsverktøyet åpnes og viser alle stasjoner som er koblet til PCen din, og deres partisjoner.

Vis partisjoner med Command Prompt
Windows 10 leveres med et kommandolinjeverktøy kalt Diskpart som kan opprette, slette og liste opp partisjoner.
- Koble stasjonen til PC-en.
- Åpen Ledeteksten.
- Kjør følgende kommando for å starte Diskpart verktøy.
Diskpart
- Et nytt Command Prompt-vindu åpnes.
- Kjør følgende kommando i det nye vinduet, og det vil det liste alle diskene dvs. stasjoner koblet til systemet ditt.
listedisk
- Velg disk som du vil vise partisjoner for med kommandoen nedenfor. Bytt ut nummeret med nummeret for disken som ble returnert i forrige kommando.
velg disk 0
- Vis partisjoner med følgende kommando
liste partisjoner
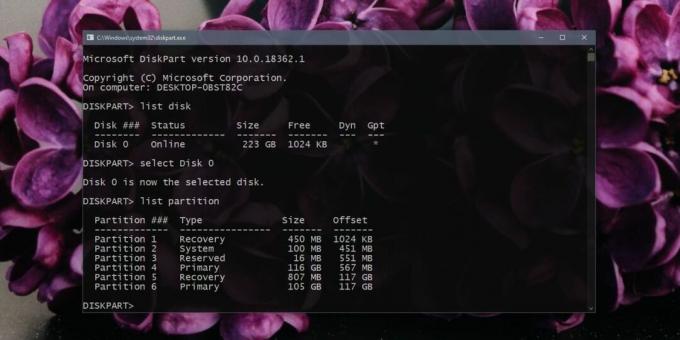
Slik sletter du en Windows 10-partisjon
Nå som du vet hvordan du ser partisjoner på Windows 10, kan du begynne å slette dem. Du bør vite at når du sletter en partisjon, blir alle data på den slettet. Normalt er dette permanent, og filer kan ikke gjenopprettes enkelt, så sikkerhetskopier alt før du fortsetter. Hvis du har et OS installert på partisjonen, kan du ikke starte fra den når partisjonen er fjernet. Du kan ikke slette partisjonen som nåværende operativsystem har startet fra.
Slett partisjon med diskhåndtering
-
- Trykk på Win + R hurtigtast for å åpne kjøreboksen.
- Tast inn "diskmgmt.msc”Og trykk på Enter.
- Høyreklikk partisjonen du vil slette, og velg Slett volum fra hurtigmenyen.
- Partisjonen vil bli slettet og vises som ikke tildelt plass.

Slett partisjon med ledetekst
- Åpne ledetekst og kjør følgende kommando for å åpne Diskpart verktøy.
Diskpart
- Liste over diskene koblet til systemet ditt med kommandoen nedenfor, og identifiser hvilken du vil slette partisjonen fra via nummeret.
listedisk
- Velg disk med følgende kommando. Bytt ut nummeret med nummeret på disken du vil velge og slette partisjoner fra.
velg disk 0
- Velg partisjonen som du vil slette med kommandoen nedenfor og endre nummeret til partisjonen.
Velg partisjon 6
- Slett den valgte partisjonen med kommandoen nedenfor.
slette partisjon
Partisjonen vil bli slettet og vises som ikke tildelt plass.

Slett partisjon med tredjepartsapper
Bortsett fra de ovennevnte to, lager Windows 10-verktøyene, er det tredjepartsverktøy som du kan bruke til å slette partisjoner i Windows 10. De gir brukerne en GUI, omtrent som Disk Management-verktøyet, og noen synes de er mer brukervennlige enn Disk Management-verktøyet. Selv om disse verktøyene fungerer bra, bør du bruke dem på egen risiko og huske at uavhengig av verktøyet, kan ikke data fra en slettet partisjon gjenopprettes.
Noen verktøy du kan bruke er gratis versjon av EaseUS-partisjonssjefen, den Paragon Partition Manager, og gratis versjon av Macrorit Partition Expert.
Gratis versjoner av appene ovenfor kan ha begrensninger.
Konklusjon
Hvis du sletter en partisjon, blir ikke stasjonen skadet. Noen ganger er det nødvendig f.eks. når du vil endre hvordan en disk blir delt inn i stasjoner. For å bli med i to stasjoner og gjøre en større må du ofte slette en partisjon hvis stasjonene / volumene du slår sammen ikke er ved siden av hverandre. Bare husk å være forsiktig, og alltid ta en sikkerhetskopi.
Søke
Siste Innlegg
Søk og last ned undertekster fra hurtigmenyen
Tilbake i 2009 dekket Nakodari ett strålende søkeverktøy som ble ka...
6 produktive oppgaver PCen din kan utføre når den er inaktiv
Så du kjøpte en virkelig kraftig PC på Cyber Monday; den kommer m...
Slik aktiverer du Hyper-V i Windows 10
Hyper-V lar virtuelle maskiner kjøre på et Windows-system. Det er m...