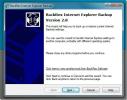Slik reformaterer du Windows 10
Windows 10 har forbedret seg når det gjelder stabilitet. Feil som normalt vil kreve en ny installasjon eller i det minste en ny brukerkonto å fikse er sjeldne nå. Det er et ganske stabilt operativsystem nå, og feilene som finnes, kan normalt sorteres ut med den innebygde feilsøkeren, en driveroppdatering eller en registeroppdatering. Det er ikke ideelt, men det er bedre enn en ny installasjon.
En fersk Windows 10-installasjon er ikke enkel; du må forberede installasjonsmedier, ta sikkerhetskopi av filene dine og tørke harddisken manuelt for å være grundig. Det er ikke enkelt for alle selv om verktøyene ikke er så avanserte. Det er forvirring om hvilket filsystem du vil formatere stasjonene på, hvilken stasjon du vil installere OS på, og hvordan du kan sikre at gjenopprettingen ikke er formatert ved en tilfeldighet. Derfor har Windows 10 gjort det mye, mye enklere å formatere Windows 10.
Omformater Windows 10
Omformatering av Windows 10 betyr i tradisjonell forstand at hele harddisken er formatert, filene blir fjernet fra den, og et nytt Windows 10 er installert uten spor av de gamle brukerkontoer (e) på den. Det eneste som er igjen er
lisensnøkkelen din, og det også hvis det er en OEM-nøkkel.Med de nye omformateringsverktøyene har brukere muligheten til å beholde filene sine eller fjerne dem. Du vil fortsatt få en ny Windows 10-installasjon, men det hele blir automatisert. Det er færre sjanser for at ting går galt, og hvis de gjør det, vil Windows 10 kunne gå tilbake til den gamle installasjonen. Enda viktigere er at du ikke trenger installasjonsmedier for jobben. Du trenger imidlertid administratorrettigheter.

Formatere ikke-Windows-stasjonen
Det innebygde formateringsverktøyet på Windows 10 vil bare formatere / slette stasjonen som Windows 10 er installert på. Hvis du vil slette andre stasjoner, bør du gjøre det før du omformaterer Windows 10. Et format er en permanent prosess. Når du formaterer en stasjon, blir filer fra den fjernet og normalt er de vanskelig å gjenopprette.
- Åpne File Explorer og gå til denne PCen.
- Du vil se alle stasjonene dine. Identifiser Windows-stasjonen din.
- Høyreklikk på en ikke-Windows-stasjon, og velg formatalternativet. Hvis du vil være grundig, bør du fjerne merket for Quick Format-alternativet. Ikke endre noe annet i formatvinduet. Klikk på Start.
- Formatet vil ta tid avhengig av størrelsen på stasjonen. Når det er gjort, vil du få et varsel fra File Explorer. Fortsett til neste trinn.

Formater Windows 10 PC til fabrikkinnstillinger
Husk at formatering og sletting er en permanent prosess, så sikkerhetskopier eventuelle filer du ikke vil miste. Følg trinnene nedenfor.
- Åpne innstillinger app.
- Gå til Oppdatering og sikkerhet gruppe av innstillinger.
- Velg Gjenoppretting fane.
- Øverst ser du a Tilbakestill denne PCen seksjon.
- Klikk på Kom i gang knapp.
- Du vil nå bli gjennomgått noen forskjellige alternativer / valg som vil avgjøre hva som er igjen etter tilbakestillingen.
- Det første alternativet du må velge mellom er ‘Behold filer’ eller ‘Fjern alt’. Hvis du velger å beholde filer, vil alle filene i brukermappen din bli flyttet til en ny mappe på C-stasjonen, og du kan få tilgang til dem der. Hvis du velger alternativet 'Fjern alt', blir disse filene fjernet.
- Alternativet etter det vil spørre om du vil slette stasjonen som Windows 10 er installert på. Bekreft hva du vil gjøre, og tilbakestillingen starter.
- Vær tålmodig. Tilbakestillingen kan ta alt fra 30 minutter til noen timer. Det avhenger av stasjonen din og andre faktorer. Når du ser "Hei" -skjermen, gjør Windows 10 seg klar til å konfigurere nytt.

Omformater Windows 10 - Feilsøking
Reformering kan støte på problemer siden det ikke er en enkel omformatering. Windows 10 installerer også helt på nytt. Hvis den oppdager at den ferske installasjonen kan mislykkes, fortsetter den ikke med den. Hvis et omformateringsforsøk mislykkes, sjekk følgende.
- Det er ledig plass å spare på C-stasjonen. 20 GB skal være nok til å gjøre jobben.
- Fastboot er av.
- Fjern apper som endrer brukergrensesnittet til OS før du fortsetter med omformateringen.
- Fjern eksterne harddisker, USB-disker og andre typer stasjoner før du starter.
Hvis tilbakestillingen fortsetter å mislykkes, kan det hende du må tilbakestille den manuelt, dvs. bruke installasjonsmedier og formatere stasjonene før installasjonen starter.
Konklusjon
En fersk Windows 10-installasjon krever mye konfigurering, spesielt hvis du ikke vil slette alt. Sikkerhetskopiene tar tid, men er nødvendige. Noen brukere mener at hvis du har gjort mange oppdateringer på stedet, er det lurt å gjøre en ny Windows-installasjon. En tilbakestilling er vanligvis den samme tingen og like bra. Windows vil bli oppdatert, og eventuelle problemer i registeret vil bli ivaretatt. Du kan beholde filene dine og fremdeles få en ny installasjon.
Søke
Siste Innlegg
Administrer flere PuTTY-tilkoblinger med PuTTY Tab Manager
Ser du etter en PuTTY-manager som kan kjøre flere forekomster av Pu...
Sikkerhetskopiere / gjenopprette favoritter, innstillinger, historikk og mer til Internet Explorer
BakRex Internet Explorer-sikkerhetskopi er et komplett verktøy for ...
Filreparasjon kan fikse korrupte filer av hvilket som helst format
Det hender ofte at en fil kan bli skadet når et system slås av elle...