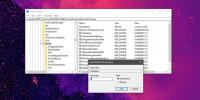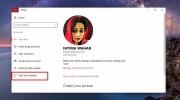Slik aktiverer du 802.11n-modus på Windows 10
Trådløse adaptere er enheten som er ansvarlig for å koble til en trådløs tilkobling på skrivebordet eller den bærbare datamaskinen. Disse enhetene kommer i forskjellige modeller med en håndfull produsenter som lager dem. Som for alle maskinvarekomponenter, er det forskjellige modeller tilgjengelig selv når du arbeider med bare en enkelt produsent, og disse modellene har forskjellige funksjoner. Et moderne trådløst kort vil kunne støtte det siste / raskeste nettverket overføringshastigheter men du kan trenge det for å bruke 802.11n-standarden. Slik kan du aktivere 802.11n-modus på Windows 10.
Du bør vite at 802.11n er tregere enn 802.11ac. Hvis du er ute etter raskere nettverksoverføringshastigheter, bør du imidlertid holde deg til ac-standarden, hvis du har andre nettverksmaskinvare som ikke støtter denne standarden, får du sannsynligvis ikke fordelen med n-standarden på en system alene. Det kan være en god ide å bruke 802.11n-modus i stedet.
Sjekk spesifikasjoner for trådløs adapter
Hvis den trådløse adapteren din støtter vekselstrøm, støtter den også n-standarden da alle vekselstrømadaptere er bakoverkompatible. For å være sikker, kan du slå opp spesifikasjonene for den trådløse adapteren. Åpne Enhetsbehandling og utvid nettverksadaptere-gruppen. Slå opp navnet på adapteren og sjekk deretter spesifikasjonene.
Det er dessverre ingen annen måte å sjekke denne informasjonen på, bare navnet på adapteren kan gi informasjonen bort. Hvis for eksempel navnet på adapteren din har AC-bokstavene i det, betyr det at den støtter AC-standarden.

Aktiver 802.11n-modus
Åpne Enhetsbehandling og utvid nettverksadaptergruppen av enheter. Se etter den trådløse adapteren din og høyreklikk på den. Velg Egenskaper fra hurtigmenyen. Gå til fanen Avansert. Hvis du har en ny trådløs adaptermodell, bruker den sannsynligvis 802.11ac-standarden.
I kategorien Avansert kan du se etter trådløs modus. Det kan være ledsaget av standarden som den vil aktivere som tilfellet i skjermdumpen nedenfor. Du kan se at den trådløse modusen for både n og ac standard er kombinert til en. Du kan få noe lignende, eller du kan se to forskjellige alternativer for det. Gå gjennom hele listen. Når du har funnet alternativet for trådløs modus som aktiverer n-standarden, åpner du rullegardinmenyen ved siden av og velger Enabled eller 802.11n.

Nok en gang krever fordelene med en filoverføringsstandard at alle enhetene du kommuniserer med og ruteren din alle bruker den. Sjekk ruteren din spesifikasjoner for å se hvilken den støtter.
Søke
Siste Innlegg
Slik sjekker du støtte for moderne ventemodus på Windows 10
Standby er i utgangspunktet det vi kaller Sov på Windows 10. Det er...
Slik synkroniserer du bakgrunnsbilder på skrivebord på Windows 10
Et tilpasset bakgrunnsbilde er den mest grunnleggende biten av pers...
Batch-Rename etter kriterier, erstatt Defined String i flere filnavn
Vi har dekket mange nyttige applikasjoner som lar deg søke etter og...