Hvordan fikse ekstern skjerm som ikke blir oppdaget på Windows 10
Eksterne skjermer er noen av de enkleste perifere enhetene å sette opp med hvilken som helst PC. Det har ikke noe å si om du kjører Linux, Windows eller til og med på en Mac. I de fleste tilfeller trenger du bare å koble til en kabel eller to for å få jobben gjort. Når det er sagt er det alltid unntak. Hvis den eksterne skjermen ikke blir oppdaget når du kobler den til, må du undersøke både maskinvare og programvare for å løse problemet. Her er noen få ting du kan prøve.
Grunnleggende kontroller
Sørge for at;
- Monitoren er koblet til og slått på. Noen skjermer har myke strømnøkler, mens andre har harde. De kan være plassert foran eller langs siden eller gjemt i skråkant av skjermen. Se i skjermhåndboken for å forsikre deg om at du har slått den på.
- Forsikre deg om at du bruker riktig kabel for å koble den bærbare datamaskinen eller skrivebordet til skjermen. Den skal skyves helt inn og den skal kobles til riktig port.
- Når du vrir en skjerm og ikke kobler den til noen videokilde, har den fortsatt bakgrunnsbelysning på skjermen som indikerer at skjermen er på og fungerer. Hvis bakgrunnsbelysningen ikke slås på, indikerer det sannsynligvis et maskinvareproblem.
Løs ekstern skjerm ikke oppdaget
Hvis du har kjøpt skjermen brukt eller har tatt den ut av lagring og bruker den for første gang, bør du sørge for at den fremdeles fungerer og ikke blir skadet på noen annen måte. Hvis alt sjekker ut, prøv følgende fikser.

Aktiver andre skjerm
Windows 10 bør begynne å vise skrivebordet automatisk når du kobler en skjerm til systemet ditt. Dette stemmer hvis du kobler til en primær eller en sekundær skjerm. Bruk snarveien Win + P for å åpne Projection-panelet. Forsikre deg om at alternativet Utvid skjerm er valgt.

Tving detekteringsskjerm
Åpne Innstillinger-appen og gå til systemgruppen med innstillinger. Velg kategorien Skjerm. Hvis Windows 10 har oppdaget skjermen, bør du se den oppført der ved siden av primærskjermen. Hvis den ikke vises der, klikker du på Oppdag-knappen, og den skal vises.
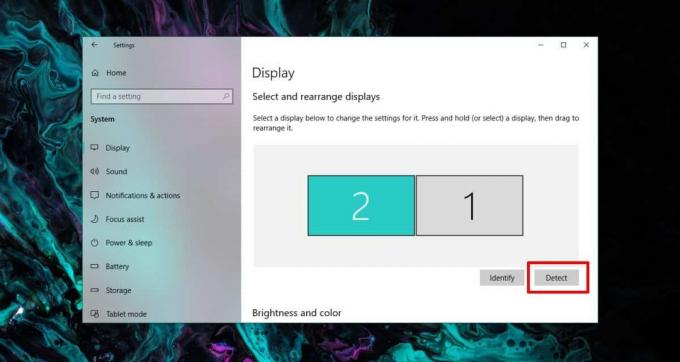
Se etter skyggemonitorer
Det er mulig at du har skyggemonitorer installert på systemet ditt. De vises ikke i Innstillinger-appen, men de kan forstyrre når du prøver å koble til en ekte skjerm på systemet ditt. Vi har dekket hvordan du kan fjerne skyggemonitorer på Windows 10. Følg guiden, og sjekk deretter om skjermen din blir oppdaget.

Installer drivere
Skjermer er vanligvis plug and play-enheter. Hvis du har en skjerm med spesielle funksjoner, kan det hende du må installere en driver for å dra nytte av ekstrafunksjonene, men den bør fremdeles vise skrivebordet selv om du ikke har installert nevnte drivere. Windows 10 installerer generiske drivere som aktiverer skjermen slik at skjermen ikke skal være blank. Når det er sagt, sjekk for driveroppdateringer som kan vente på en systemstart, sjekk om det er grafikkdriver oppdateringer er tilgjengelige, og hvis det er en bestemt app eller driver som er ment å brukes sammen med skjermen, installer den.
Skjermmodus og porter
Skjermer kobles til PCer / bærbare datamaskiner på en av tre måter; HDMI, VGA og DVI. Hver type har sin egen port, og når en kabel er tilkoblet, oppdager den den automatisk. Når det er sagt, kan det hende at noen skjermer ikke automatisk oppdager den. I dette tilfellet, se på skjermen for et innstillingspanel. Bruk den enten til å stille inn skjerm- / tilkoblingsmodus til Auto, eller til den du bruker.

Sjekk lysstyrke og kontrast
Eksterne skjermer har sine egne lysstyrke- og kontrastkontroller. Disse er styres av et sett med knapper på skjermen. De skal være i nærheten av på / av-knappen, men sjekk manualen til skjermen for å være sikker. Bruk knappene for å sikre at lysstyrken og kontrasten ikke er redusert til 0, eller til et punkt der skrivebordet ikke er synlig.
Hubs, kontakter og trådløse skjermer
Hvis tilkoblingen til skjermen er enkel, dvs. at kabelen er koblet direkte til PC-en og skjermen, er det færre sjanser for at ting går galt. Hvis du bruker et skjermnav, en kontakt, en omformer eller kobler til et trådløst display, har du flere andre faktorer å kjempe med.
For trådløse skjermer, må du sørge for at Windows 10 støtter det. Du må kanskje installere driveroppdateringer eller til og med oppdatere operativsystemet ditt for å få en trådløs skjerm til å fungere.
Hvis du kan gjøre uten hubber og kontakter, kobler du skjermen direkte. Hvis det fungerer, kan det være et problem med huben, eller selve skjermen fungerer ikke med mindre den har direkte forbindelse til en PC eller bærbar PC. Hvis du har en VGA-port og bruker en VGA til HDMI-omformer, kan det være problemet. Disse omformerne fungerer ikke alltid, og det er best å bruke portene du har.
Søke
Siste Innlegg
XShredder: Overskriv ledig plass, tørk disk og makulerer mapper / filer
Når du sletter en fil, går den til papirkurven. For å fjerne den he...
Undela: Lett gjenopprette slettede filer fra flyttbare / lokale harddisker
Verktøyene til datagjenoppretting er designet for å skanne ledig pl...
Innstillingsfil for sikkerhetskopi og synkronisering Visual Studio 2010 (vssettings)
Visual Studio Settings-filen (.vssettings) inneholder en hel masse ...



