Slik konfigurerer du sveiper med tre fingre for navigering i nettleseren i Windows 10
Sveipebevegelser er utrolig populære på vanlige enheter og berøringsskjermaktiverte enheter. Apple gjorde dem populære med sine fantastiske styreflater som er en stift i Macbooks, og med Apple Magic styreflate. Siden den gang har presisjonsberøringsputer blitt mer vanlig. Sveipebevegelser er ikke lenger en fantastisk funksjon som er begrenset til macOS-stasjonære PC-er. Windows 10 støtter innfødte presisjonsputer og sveiper gester med to, tre og fire fingre. Windows 10 forhåndskonfigurerer sveipebevegelsene. Du kan bruke sveipebevegelser for å veksle mellom apper og virtuelle skrivebord, minimere alle vinduer, gå til oppgavevisningsmodus og mer. For øyeblikket kan du ikke bruke trefingersveipen for å gå frem og tilbake i nettleseren din. Det betyr ikke at det er umulig å gjøre dette. Det er faktisk utrolig enkelt å konfigurere sveipe med tre fingre for nettlesernavigering.
Sjekk om du har en presisjonspute
Dette fungerer bare hvis du har en presisjonspute. For å sjekke om du har en, åpner du Innstillinger-appen. Gå til Innstillingsgruppen med innstillinger og velg kategorien ‘Berøringsplate’. Hvis du har en presisjonspute, vil du se meldingen ‘Din PC har en presisjonspute’ helt øverst. Hvis du ikke ser denne meldingen, og denne innstillingsfanen stort sett er ufruktbar, har du en vanlig pekeplate. Du vil ikke engang kunne
snu rulleretningen.
Noen få advarsler
Hvis du har en presisjonspute, kan vi konfigurere sveipe med tre fingre for å gå frem og tilbake i nettleseren din. Før vi kommer til det, er det noen få ting du bør vite.
Denne bevegelsen fungerer bare hvis nettleseren din har en snarvei for å gå frem og tilbake. Hvis du har flere nettlesere installert og de alle bruker den samme hurtigtasten for å gå frem og tilbake, vil denne bevegelsen fungere i dem alle. Hvis nettleseren din har en unik tastatursnarvei for å gå tilbake eller fremover, vil denne bevegelsen være begrenset til å bare fungere i nettleseren. Endring av konfigurasjonen av bevegelsen vil fjerne systemets funksjon og begrense den til å fungere bare i nettleseren din.
Tre fingre-sveip for nettlesernavigering
Åpne Innstillinger-appen. Gå til Innstillingsgruppen med innstillinger og velg kategorien ‘Berøringsplate’. Til høyre ser du et alternativ "Avansert gestkonfigurasjon". Trykk på det.

På skjermbildet for avansert gestkonfigurasjon kan du tilpasse tre og fire fingerbevegelser. Under "Konfigurer tre fingerbevegelser", se etter alternativet "Venstre".
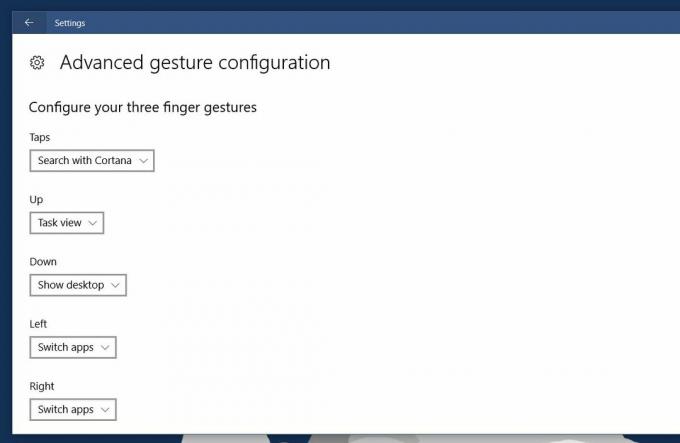
Det er en rullegardinliste under alternativet ‘Venstre’, som det er under alle andre. Som standard er den satt til ‘Bytt apper’. Åpne rullegardinmenyen og velg "Tilpasset snarvei" fra alternativene.
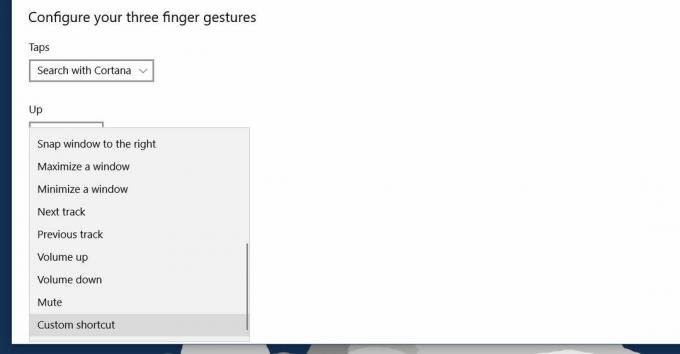
Nå er vi klare til å endre det som sveiper igjen med tre fingre. Når du velger alternativet 'Tilpasset snarvei', får du et alternativ for å spille inn en snarvei. Denne snarveien er kartlagt til bevegelsen med tre fingre til venstre. Klikk på knappen "Start innspilling". Skriv inn snarveien for nettleseren for å gå tilbake.
Vi gjorde dette for Chrome. I Chrome er “tilbake” -tastatursnarveien Alt + Venstre piltast. Klikk på "Stopp opptak" -knappen etter at du har kommet inn i snarveien.

Gjenta dette for den 'rette' gesten også. For Chrome er snarveien du vil spille inn ‘Alt + høyre piltast’.

Tilbakestill sveipbevegelser
Hvis du ikke liker hvordan ting fungerer, kan du bla helt til enden av berøringsflaten og klikke på 'Tilbakestill' for å tilbakestille alle sveipebevegelser til standard. Hvis du endrer hva de tre fingrene med sveipebevegelser til venstre og høyre gjør, endres det gjennom systemet. For det meste er det sannsynlig at denne bevegelsen bare fungerer i nettleseren din. Den tre fingeren sveiper, så vel som de tre fingertappebevegelsene vil fortsette å fungere som de alltid gjør.
Søke
Siste Innlegg
Endre og slett tildelte og ikke tildelte stasjonsbokstaver med DriveLetterView
Vil du sjekke ut alle stasjonsbokstavene som er gratis og ikke er t...
Bitdefender Antivirus Free Edition er nå tilgjengelig for nedlasting
Bitdefender har lenge regjert forbrukernes lommebøker med sine fors...
Installer og konfigurer Windows 7 Codec Pack
Hvis du bruker Windows 7, er en av de første tingene du bør gjøre å...



